Loading...
Loading...
Loading...
Loading...
Loading...
Loading...
Loading...
Loading...
Loading...
Loading...
Loading...
Loading...
Loading...
Loading...
Loading...
Loading...
Loading...
Loading...
Loading...
Loading...
Loading...
Loading...
Loading...
Loading...
Loading...
Loading...
Loading...
Loading...
Loading...
Loading...
Loading...
Loading...
Loading...
Loading...
Loading...
Loading...
Loading...
Loading...
Loading...
Loading...
Loading...
Loading...
Loading...
Loading...
Loading...
Loading...
Loading...
Loading...
Loading...
Loading...
Loading...
Loading...
Loading...
Loading...
Loading...
Loading...
Loading...
Loading...
Loading...
Loading...
Loading...
Loading...
Loading...
Loading...
Loading...
Loading...
Mit ssh kann man sich mit seinem Server verbinden und Befehle ausführen
Mit
kann man sich mit seinem Server verbinden
Mit ssh-keygen kann man sich sogenannte SSH-Keys erstellen. Diese kann man an Stelle eines Passworts nutzen um sich mit seinem Server zu verbinden. Die SSH Keys werden anschließend in C:/Users/<DEIN BENUTZERNAME>/.ssh gespeichert. Um diese SSH Keys tatsächlich nutzen zu können muss der sogenannte public key (erkennbar an der Endung .pub) zuerst auf den Server kopiert werden. Dies kann man mit einem Tool namens scp erledigen:
Nun sollte man sich mit
Host HostName <Tatsächliche-IP-Adresse>
https://media.ccc.de/v/gpn20-8-besser-leben-mit-ssh - Interessanter Vortrag mit einigen Tips zu ssh https://de.wikipedia.org/wiki/Secure_Shell - Erklärt gut die Geschichte und weiteren Funktionen von SSH
Passwort vergessen Wenn du dein Passwort vergessen hast und nicht mehr angemeldet bist, kannst du im Anmelde-Bereich auf "Passwort vergessen?" klicken und ein neues Passwort an deine hinterlegte E-Mail-Adresse zuschicken lassen.
Passwort Ändern wenn angemeldet Wenn du angemeldet bist, kannst du dein Passwort ganz bequem über die Profil-Seite bearbeiten.
Bitte beachte, dass das neue Passwort auch in Multicraft (Minecraft-Server Webinterface) geändert wird.
Deine E-Mail Adresse kannst du über deine Profilseite ändern, in dem du hinter deiner aktuellen E-Mail Adresse auf "ändern" klickst.
Zur Änderung der E-Mail-Adresse wird ein Link an beide E-Mail-Adressen gesendet, welche bestätigt werden müssen. Sollte kein Zugang zur E-Mail-Adresse mehr bestehen, bitten wir dich ein Support Ticket zu öffnen.
Um deinen Benutzernamen zu ändern eröffne bitte ein Support Ticket.
Dazu sende bitte eine Email an partner@mc-host24.de oder eröffne ein Support Ticket.
Grob möchten wir gerne Communitys ab 5000 Mitgliedern aufwärts unterstützen, solltest Du weniger Mitglieder in deiner Community haben, zögere nicht auf uns zuzukommen, wir entscheiden nach Potenzial nicht nach Zahl.
Wenn dein Benutzerkonto gehackt wurde, solltest du mehrere Dinge beachten um wieder vollen und sicheren Zugriff auf dein Benutzerkonto zu erhalten. Bitte kontaktiere unseren Kundensupport, damit wir eventuell getätigte Bestellungen oder Zahlungen rückgängig machen können. Wir sind dir gerne bei diesem Anliegen behilflich.
Außerdem solltest du das Passwort ändern, einfach beim Anmelden auf "Passwort vergessen?" klicken und ein neues Passwort zuschicken lassen. Wichtig ist auch, dass du das Passwort deiner E-Mail Adresse änderst. Oft haben Hacker noch Zugriff auf das E-Mail Konto und können somit immer wieder unerlaubt Zugriff auf dein Benutzerprofil erhalten.
Auf dieser Seite wollen wir unseren Kunden die Produkte näher bringen und erklären, wie diese verwendet werden. Die häufig gestellten Fragen von unseren Kunden sind hier auch zu finden.
Wir wollen die Knowledge Base mit eurer Hilfe immer mehr erweitern.
Jeder Kunde kann das Projekt in Github Forken und daran mithelfen. Jede angenommene Erweiterung entlohnen wir mit 5€ MC-HOST24 Guthaben.
Das Projekt kann hier geforkt werden:
Erwähne bei dem Pull Request bitte deinen MC-HOST24 Benutzername oder die UserID, damit wir dir das Guthaben gutschreiben können!
(list) < ls > gibt unter Linux den Inhalt der Verzeichnisse an, -h gibt in Kombination mit -l die Größe in einem für Menschen besser lesbaren Format aus , -a listet auch versteckte Dateien und Verzeichniseinträge wie . und .. auf
(change directory) Wechsel der Verzeichnisse
(directory) Verzeichnisse auflisten
(remove) Dateien löschen
Passwort ändern
(substitute user) Benutzer wechseln
Fenster leeren
Dateisystem und Speicherplatz anzeigen lassen
Wo bin ich?
Wer bin ich?
Eine Textdatei anzeigen oder erstellen
Benutzer hinzufügen
Updates herunterladen
Updates verarbeiten
Chmod
Syntax: chmod XYZ datei
X: Besitzerrechte
Y: Gruppenrechte
Z: Rechte für andere Benutzer
Mit dem Prozessmanager "htop" kann man die laufenden Prozesse sowie die freien/belegten Systemressourcen anschauen. Installiert wird htop mit dem Command
Nach der Installation kann htop mit dem Command
verwenden.
Mit dem Prozessmanager "btop" kann man die laufenden Prozesse sowie die freien/belegten Systemressourcen anschauen. Installiert wird btop mit dem Command:
Alternativ kannst du es auch über Snap installieren.
Nach der Installation kann htop mit dem Command
verwenden.
Mit dem Diagnose-Werkzeug "netstat" kann man verschiedene Informationen über den Status der Netzwerkschnittstelle(n) abrufen. Installiert wird netstat mit dem Command
Mit dem Command
kann man z.B. nachschauen, von welchem Service der Port 25565 aktuell verwendet wird.
Mit dem Command:
Kannst du dir alle Aktuellen offene Ports anschauen, ebenfalls welcher Port mit welcher IP gebunden ist. Ebenfalls wird dir dann angezeigt, welcher Service denn Port verwendet.
Mit dem Tool "ncdu" kann man die Disk Usage analysieren. Installiert wird ncdu mit dem Command
Verwendet man den Command
bekommt man solch eine Anzeige:
Navigiert wird mit den Pfeiltasten. Um in ein Verzeichnis rein zu gehen drücke "Enter".
Mit der Taste "d" können Dateien oder Verzeichnisse gelöscht werden.
Mit der Taste "i" kannst du dir Informationen zu der aktuell ausgewählten Datei anzeigen lassen
Mit der Taste "b" landest du mit der Shell in dem ausgewählten Ordner.
Mit der Taste "q" beendest du ncdu
Installiert wird ufw mit dem Command:
Um Ports freizuschalten, verwende:
(Hiermit schaltest du Port "80" (Webserver/HTTP) frei.)
Um einen Port zu schließen, nutze:
(Hiermit blockierst du Port "80" (Webserver/HTTP).)
Um UFW zu aktivieren, verwende:
Um UFW zu deaktivieren, nutze:
Um alle freigegebenen Ports anzusehen, nutze:
Mit dem Programm "ufw" kannst du Ports auf deinem Server verwalten. Dabei nutzt "ufw" das Programm "", um die Ports zu sperren/freizuschalten.
Lesen, schreiben und ausführen
7
Lesen und Schreiben
6
Lesen und ausführen
5
Nur lesen
4
Schreiben und ausführen
3
Nur schreiben
2
Nur ausführen
1
Da auf deinem Rootserver standardmäßig kein normaler FTP-Server installiert ist, verbindest du dich über SFTP mit deinem Rootserver, um direkt Dateien mittels eines Datei-Browsers verwalten zu können.
Nach der Installation des FTP-Clients auf deinem Computer, kannst du das Programm direkt starten und wirst aufgefordert die Anmeldedaten zu deinem Server anzugeben.
Als Serveradresse/IP gibst du ganz normal die IP-Adresse deines Rootservers an.
Der Benutzername ist root, also derselbe Benutzer, welchen du beim SSH-Login angibst.
Da es sich hier um SFTP (SSH-FTP) handelt, nutzt du als Port deinen SSH-Port, welcher standardmäßig, insofern du ihn nicht geändert hast, 22 ist.
screen ist ein Tool, welches Benutzern ermöglicht, mehrere virtuelle Konsolensitzungen innerhalb einer SSH-Sitzung zu verwalten. Es hilft dabei, mehrere Prozesse zu starten und diese auch nach dem Schließen der SSH-Sitzung weiterhin laufen zu lassen. So laufen Prozesse wie ein Minecraft-Server weiterhin, auch wenn die SSH-Anwendung (z. B. PuTTY) geschlossen wurde.
Um screen auf Debian oder Linux zu installieren, verwende diesen Befehl:
In dem folgenden Beispiel wird ein Minecraft-Server mit screen gestartet, allerdings funktioniert dies für alle möglichen Anwendungsfälle.
Du kannst einen Minecraft-Server mit Hilfe von screen starten, indem du den folgenden Befehl eingibst, oder ihn in dein Start-Skript einfügst:
Der Parameter -S steht für "Session Name" und wird verwendet, um einen benutzerdefinierten Namen für den Screen festzulegen. In diesem Fall wird "minecraft" als Name für den Screen verwendet. Gib deinen Screens am besten aussagekräftige Namen, beispielsweise den Namen deines Minecraft-Servers (Lobby-1, GunGame-1, Bedwars-2, ...). Über diesen Namen greifen wir später wieder auf den screen zu.
Bedenke, dass dein Start-Skript die benötigten Rechte braucht. Eine Erklärung zur Rechteverwaltung findest du [hier](https://docs.mc-host24.de/docs/rootserver/linux-grundlagen)
Um den Screen zu verlassen, drücke die Tastenkombination Strg + A + D. Dadurch schließt sich der screen. Der Minecraft-Server läuft jedoch im Hintergrund weiter.
Wenn du zu einem späteren Zeitpunkt zum Screen zurückkehren möchtest, gib den folgenden Befehl ein:
Du kannst dir alle offenen Screens mit dem folgenden Befehl anzeigen lassen:
Einen Screen kannst du beenden, indem du im Screen die Tastenkombination Strg + C drückst, oder in dem du außerhalb den folgenden Befehl eingibst:
Dazu benötigst du auch hier einen ganz normalen FTP-Client deiner Wahl, wie z.B. oder .
Dementsprechend nutzt du als Passwort das Passwort deines root-Benutzers, welches du, falls du es nicht geändert hast, auf der -Seite findest.
Verbinden Sie sich mithilfe von PuTTY via SSH mit Ihrem Root- oder vServer. Hierfür öffnen Sie PuTTY und geben im Textfeld "Host Name (or IP address)" die Domain oder IP-Adresse Ihres Servers ein. Klicken Sie anschließend unten auf "OK".
Aktualisieren Sie nun Ihre Paketlisten und Installieren Sie jetzt möglicherweise verfügbare Updates der auf Ihrem Server bereits installieren Pakete mit dem Befehl.
Als nächstes installieren Sie Pakete, die für die weiteren Installationen benötigt werden, mit folgendem Befehl:
Wähle dein Betriebssystem aus. Solltest du nicht wissen, welches Betriebssystem du verwendest, kannst du dies mit dem Befehl nachschauen.
Fügen Sie die für die Installation von PHP 7 benötigte Paketquelle hinzu:
Füge die Paket-Quelle für die PHP 7.4 Version hinzu.
Aktualisieren Sie nun erneut Ihre Paketlisten mit dem Befehl
Installieren Sie den Apache2-Webserver sowie weitere benötigte Pakete mit folgendem Befehl:
Installieren Sie anschließend PHP 7 sowie einige wichtige PHP-Module. Der Befehl hierfür lautet:
Installiere MySQL
Schließe die MySQL Installation ab
Geben Sie nun den Befehl
ein. Bei der ersten Abfrage des aktuellen Passworts müssen Sie nichts eingeben, sondern einfach die Enter-Taste drücken. Bestätigen Sie die nächste Frage bzgl. der Änderung des Root-Passworts mit Enter. Nun müssen Sie ein Passwort für den Root-Benutzer des MariaDB-Servers vergeben. Während der Eingabe erscheinen keine Zeichen, das ist jedoch normal. Bestätigen Sie alle darauffolgenden Fragen (Löschung des anonymen Benutzers, Verbieten des externen Root-Logins aus Sicherheitsgründen, Entfernen der Testdatenbank und Aktualisieren der Rechte) ebenfalls mit Enter. Danach ist der MariaDB-Server fertig installiert und konfiguriert.
Geben Sie nun den Befehl
ein. Bei der ersten Abfrage des aktuellen Passworts müssen Sie nichts eingeben, sondern einfach die Enter-Taste drücken. Geben Sie bei der anschließenden Frage bzgl. des Wechsels zur Unix-Socket-Authentifizierung 'n' ein und drücken Sie die Enter-Taste. Bestätigen Sie die nächste Frage bzgl. der Änderung des Root-Passworts mit Enter. Nun müssen Sie ein Passwort für den Root-Benutzer des MariaDB-Servers vergeben. Während der Eingabe erscheinen keine Zeichen, das ist jedoch normal. Bestätigen Sie alle darauffolgenden Fragen (Löschung des anonymen Benutzers, Verbieten des externen Root-Logins aus Sicherheitsgründen, Entfernen der Testdatenbank und Aktualisieren der Rechte) ebenfalls mit Enter. Danach ist der MariaDB-Server fertig installiert und konfiguriert.
Wechseln Sie mit dem Befehl
in das Verzeichnis, in dem phpMyAdmin installiert wird.
Um phpMyAdmin herunterzuladen, führen Sie nun den Befehl aus
Entpacken Sie das soeben heruntergeladene Archiv mit dem folgenden Befehl:
Entfernen Sie das heruntergeladene Archiv, welches nun bereits entpackt ist, mit dem Befehl
Anschließend müssen Sie den Namen des entpackten Verzeichnisses zu "phpmyadmin" umbenennen. Dies machen Sie mit folgendem Befehl:
Vergeben Sie anschließend die benötigten Rechte auf das phpMyAdmin-Verzeichnis mithilfe des Befehls
Erstellen Sie nun eine Apache2-Konfigurationsdatei für phpMyAdmin, indem Sie den Befehl ausführen.
Fügen Sie in diese Konfigurationsdatei nun folgenden Inhalt ein:
Speichern Sie Ihre Änderungen der Konfiguration, indem Sie STRG + X, danach die "Y"-Taste und anschließend Enter drücken.
Aktivieren Sie die soeben hinzugefügte Apache2-Konfigurationsdatei mit dem Befehl
und führen daraufhin den Befehl
zum Neuladen des Apache2-Webservers aus.
Erstellen Sie das temporäre Verzeichnis, welches phpMyAdmin benötigt, indem Sie den Befehl ausführen.
Geben Sie dem Webserver-Benutzer nun die benötigten Besitzerrechte für dieses temporäre Verzeichnis mithilfe des Befehls
Bis einschließlich Debian 10 oder für Ubuntu:
Melden Sie sich in PuTTY mithilfe des Befehls am MariaDB-Server an.
2.Führen Sie die Befehle aus. Hiermit ändern Sie das Authentifizierungsplugin des Root-Benutzers vom UNIX-Socket wieder auf die Standard-Authentifizierung.
Beenden Sie die MariaDB-Konsole abschließend mit dem Befehl.
Ihr Apache2-Webserver inkl. PHP 8, MariaDB-Server und phpMyAdmin ist nun einsatzbereit. Das Web-Verzeichnis befindet sich standardmäßig unter "/var/www/html/". Die phpMyAdmin-Weboberfläche erreichen Sie, indem Sie hinter der IP-Adresse oder Domain Ihres Servers im Browser "/phpmyadmin" anhängen. Dort können Sie sich jetzt am MariaDB-Server anmelden.
Standardmäßig erlaubt eine MySQL-Datenbank nur Zugriffe durch den eigenen Server (localhost). Um ebenso Zugriffe von außerhalb zu erlauben, musst du mit
in die Konfigurationsdatei deiner Datenbank und den Punkt bind-adress = 127.0.0.1 auf 0.0.0.0 ändern, sodass es am Ende folgendermaßen aussieht:
Speichern Sie Ihre Änderungen der Konfiguration, indem Sie STRG + X, danach die "Y"-Taste und anschließend Enter drücken.
Danach musst du lediglich deine Datenbank neustarten, sodass die Änderungen wirksam werden (service mysql restart).
Um deine Datenbank von außen abzusichern, kannst du das über die FireWall UFW machen:
Dafür installierst du dir erstmals UFW auf deinem Server mit folgendem Befehl:
Danach geben wir die Standart Port nach außen offen ( SSH, HTTP, HTTPS ):
Danach aktivieren wir die UFW:
einfach mit Y bestätigen
Nun Aktivieren wir UFW für die Datenbank:
Nach dem du das eingefügt hast kann nur die IP auf dem Server zugreifen die in der Liste steht
Wichtig ist, dass Sie zuerst Paketliste von Ihrem Debian Betriebssystem aktualisieren und mögliche Updates installieren. Dies können Sie mit einem einfachen Befehl durchführen:
Installieren Sie Java11
Mit diesem Befehl kannst du die Version überprüfen
Beispielausgabe:
Wichtig ist, dass Sie zuerst Paketliste von Ihrem Debian Betriebssystem aktualisieren und mögliche Updates installieren. Dies können Sie mit einem einfachen Befehl durchführen:
Falls Sie Java-17 auf Debian 11 o. 12 installieren möchten, können Sie dies mit einem einfachen Befehl durchführen:
Falls Sie allerdings gerne Java-17 auf Debian-10 installieren möchten, führen Sie bitte folgenden Befehl durch:
Mit diesem Befehl kannst du die Version überprüfen
Beispielausgabe:
Wichtig ist, dass Sie zuerst Paketliste von Ihrem Debian Betriebssystem aktualisieren und mögliche Updates installieren. Dies können Sie mit einem einfachen Befehl durchführen:
Sobald Sie alle Packages aktualisiert haben, müssen Sie als nächstes das Software-Properties-Common Package installieren, um die Paketquellen besser verwalten zu können:
Danach fügen Sie Java zu Ihrer Repository, um Java-17 in Ihrer Paketliste identifizieren zu können:
mit Enter bestätigen
Anschließend müssen Sie wieder Ihre Paketliste aktualisieren:
Sobald Sie Ihre Paketliste aktualisiert haben, so können Sie problemlos nun Java-17 vollständig installieren:
Dann jeweils Bestätigen
Mit diesem Befehl kannst du die Version überprüfen
Beispielausgabe:
Um Guthaben bei uns aufzuladen benötigst du zuerst einen Benutzeraccount. Nachdem du diesen erstellt und bestätigt hast, kannst du oben rechts auf deinen Namen klicken und dann im Dropdown-Menü "Guthaben aufladen" auswählen.
Bei MC-HOST24 werden die Produkte nicht automatisch verlängert, nach Ablauf der Zeit bleiben noch 5 Tage bis der Server automatisch gelöscht wird.
In seltenen Fällen dauert die Bereitstellung der Produkte länger als sonst. Warte am besten noch ein paar Minuten ab, vorallem bei Rootservern kann eine Einrichtung teilweise länger als 60 Sekunden dauern.
Wende dich bitte an unseren Kundensupport sofern das Produkt nach 30 Minuten immer noch nicht eingerichtet ist.
In dieser Anleitung könnt ihr lesen, wie ihr euren FiveM Server das erste Mal einrichten könnt.
Wenn du dich nicht auf deinen FiveM Server per connect-Befehl verbinden kannst, überprüfe bitte deine Firewall oder gebe den Port für deinen Server frei (Standard 30120 = CFX / 40120 = txAdmin)
Wenn du deinen FiveM Server auf einem Windows Server startest, öffnet sich im Browser ein Fenster von txAdmin mit dem Code.
Auf einem Linux-Server musst du bei dir im Browser folgende URL aufrufen: http://IP_DEINES_SERVERS:40120/ und gebe im Feld den Code ein, welcher in der Konsole des FiveM Servers angezeigt wird.
Setze ein sicheres Masterpasswort für deinen Account. Dieser kann nicht gelöscht werden und ist der "höchste" User deines FiveM Servers.
Wenn du keine besonderen Konfigurationen vornehmen möchtest wie z.B. die git clone URLs des Templates, klicke weiter, bis du deinen CFX.re Lizenzschlüssel eingeben musst.
Gehe auf den Reiter "New Server" und gebe einen Namen deines Servers ein (Dieser ist beliebig), deine IP des Servers den du bei uns gemietet hast sowie einen Server Type. Dieser ist bei einem Rootserver in der Regel ein Dedicated Server. Als "Server Provider" gibst du MC-Host24 ein.
Kopiere diesen Schlüssel und gebe ihn auf deiner txAdmin Oberfläche ein.
Klicke so lange auf "Next", bis du auf deiner allgemeinen Oberfläche deines Servers landest.
Du kannst deinen Server nun entweder in der FiveM-Server Liste über deinen Namen finden oder mit dem connect-Befehl. Drücke hierfür F8 und gebe folgenden Befehl ein
Wenn du auf Link Account gedrückt hast, wirst du gebeten, dich mit deinem CFX.re Account anzumelden. Wenn du diesen noch nicht hast, registriere dich über die offizielle
Drücke so lange "Next", bis du gebeten wirst deinen Deployment Type zu setzen. Hierbei möchte er wissen, ob du bereits einen Server hast, den du verwenden möchtest, ob du einen komplett leeren Server möchtest oder ein "Template" mit beliebten Frameworks wie ESX/QBCore für Roleplay Server. Wir empfehlen dir das ESX Template (Für dieses wird eine MySQL-Datenbank benötigt. Siehe folgende Seite um )
Gehe auf die Seite von FiveM und melde dich mit deinem CFX.re Account an.
Installieren Sie die benötigten Pakete
Fügen Sie den Publickey für das Java 8 Repository hinzu und hinterlegen das Repository auf Ihrem Server
Aktualisieren Sie die Paketquellen
Installieren Sie Java8
Mit diesem Befehl kannst du die Version überprüfen
Beispielausgabe:

Verbinden Sie sich mithilfe von PuTTY via SSH mit Ihrem Root- oder vServer. Hierfür öffnen Sie PuTTY und geben im Textfeld "Host Name (or IP address)" die Domain oder IP-Adresse Ihres Servers ein. Klicken Sie anschließend unten auf "OK".
Aktualisieren Sie nun Ihre Paketlisten und Installieren Sie jetzt möglicherweise verfügbare Updates der auf Ihrem Server bereits installieren Pakete mit dem Befehl.
Als nächstes installieren Sie Pakete, die für die weiteren Installationen benötigt werden, mit folgendem Befehl:
Wähle dein Betriebssystem aus. Solltest du nicht wissen, welches Betriebssystem du verwendest, kannst du dies mit dem Befehl nachschauen.
Fügen Sie die für die Installation von PHP 8 benötigte Paketquelle hinzu:
Füge die Paket-Quelle für die PHP8.2 Version hinzu.
Aktualisieren Sie nun erneut Ihre Paketlisten mit dem Befehl
Installieren Sie den Apache2-Webserver sowie weitere benötigte Pakete mit folgendem Befehl:
Installieren Sie anschließend PHP 8 sowie einige wichtige PHP-Module. Der Befehl hierfür lautet:
Installiere MySQL
Schließe die MySQL Installation ab
Geben Sie nun den Befehl
ein. Bei der ersten Abfrage des aktuellen Passworts müssen Sie nichts eingeben, sondern einfach die Enter-Taste drücken. Bestätigen Sie die nächste Frage bzgl. der Änderung des Root-Passworts mit Enter. Nun müssen Sie ein Passwort für den Root-Benutzer des MariaDB-Servers vergeben. Während der Eingabe erscheinen keine Zeichen, das ist jedoch normal. Bestätigen Sie alle darauffolgenden Fragen (Löschung des anonymen Benutzers, Verbieten des externen Root-Logins aus Sicherheitsgründen, Entfernen der Testdatenbank und Aktualisieren der Rechte) ebenfalls mit Enter. Danach ist der MariaDB-Server fertig installiert und konfiguriert.
Geben Sie nun den Befehl
ein. Bei der ersten Abfrage des aktuellen Passworts müssen Sie nichts eingeben, sondern einfach die Enter-Taste drücken. Geben Sie bei der anschließenden Frage bzgl. des Wechsels zur Unix-Socket-Authentifizierung 'n' ein und drücken Sie die Enter-Taste. Bestätigen Sie die nächste Frage bzgl. der Änderung des Root-Passworts mit Enter. Nun müssen Sie ein Passwort für den Root-Benutzer des MariaDB-Servers vergeben. Während der Eingabe erscheinen keine Zeichen, das ist jedoch normal. Bestätigen Sie alle darauffolgenden Fragen (Löschung des anonymen Benutzers, Verbieten des externen Root-Logins aus Sicherheitsgründen, Entfernen der Testdatenbank und Aktualisieren der Rechte) ebenfalls mit Enter. Danach ist der MariaDB-Server fertig installiert und konfiguriert.
Wechseln Sie mit dem Befehl
in das Verzeichnis, in dem phpMyAdmin installiert wird.
Um phpMyAdmin herunterzuladen, führen Sie nun den Befehl aus
Entpacken Sie das soeben heruntergeladene Archiv mit dem folgenden Befehl:
Entfernen Sie das heruntergeladene Archiv, welches nun bereits entpackt ist, mit dem Befehl
Anschließend müssen Sie den Namen des entpackten Verzeichnisses zu "phpmyadmin" umbenennen. Dies machen Sie mit folgendem Befehl:
Vergeben Sie anschließend die benötigten Rechte auf das phpMyAdmin-Verzeichnis mithilfe des Befehls
Erstellen Sie nun eine Apache2-Konfigurationsdatei für phpMyAdmin, indem Sie den Befehl ausführen.
Fügen Sie in diese Konfigurationsdatei nun folgenden Inhalt ein:
Speichern Sie Ihre Änderungen der Konfiguration, indem Sie STRG + X, danach die "Y"-Taste und anschließend Enter drücken.
Aktivieren Sie die soeben hinzugefügte Apache2-Konfigurationsdatei mit dem Befehl
und führen daraufhin den Befehl
zum Neuladen des Apache2-Webservers aus.
Erstellen Sie das temporäre Verzeichnis, welches phpMyAdmin benötigt, indem Sie den Befehl ausführen.
Geben Sie dem Webserver-Benutzer nun die benötigten Besitzerrechte für dieses temporäre Verzeichnis mithilfe des Befehls
Bis einschließlich Debian 10 oder für Ubuntu:
Melden Sie sich in PuTTY mithilfe des Befehls am MariaDB-Server an.
2.Führen Sie die Befehle aus. Hiermit ändern Sie das Authentifizierungsplugin des Root-Benutzers vom UNIX-Socket wieder auf die Standard-Authentifizierung.
Beenden Sie die MariaDB-Konsole abschließend mit dem Befehl.
Ihr Apache2-Webserver inkl. PHP 8, MariaDB-Server und phpMyAdmin ist nun einsatzbereit. Das Web-Verzeichnis befindet sich standardmäßig unter "/var/www/html/". Die phpMyAdmin-Weboberfläche erreichen Sie, indem Sie hinter der IP-Adresse oder Domain Ihres Servers im Browser "/phpmyadmin" anhängen. Dort können Sie sich jetzt am MariaDB-Server anmelden.
Standardmäßig erlaubt eine MySQL-Datenbank nur Zugriffe durch den eigenen Server (localhost). Um ebenso Zugriffe von außerhalb zu erlauben, musst du mit
in die Konfigurationsdatei deiner Datenbank und den Punkt bind-adress = 127.0.0.1 auf 0.0.0.0 ändern, sodass es am Ende folgendermaßen aussieht:
Speichern Sie Ihre Änderungen der Konfiguration, indem Sie STRG + X, danach die "Y"-Taste und anschließend Enter drücken.
Danach musst du lediglich deine Datenbank neustarten, sodass die Änderungen wirksam werden (service mysql restart).
Um deine Datenbank von außen abzusichern, kannst du das über die FireWall UFW machen:
Dafür installierst du dir erstmals UFW auf deinem Server mit folgendem Befehl:
Danach geben wir die Standart Port nach außen offen ( SSH, HTTP, HTTPS ):
Danach aktivieren wir die UFW:
einfach mit Y bestätigen
Nun Aktivieren wir UFW für die Datenbank:
Nach dem du das eingefügt hast kann nur die IP auf dem Server zugreifen die in der Liste steht
In dieser Anleitung könnt ihr lesen, wie ihr euren eigenen FiveM Server auf einem Root-Server installieren könnt.
Erstelle dir einen Ordner auf deinem Rootserver mit dem Befehl mkdir
Navigiere mit dem cd Befehl in deinen gerade erstellten Ordner
Lade das Artefakt von der FiveM-Seite auf deinen Server mit dem wget Befehl herunter
Installiere die xz-utils-Bibliothek, um die Datei zu entpacken
Extrahiere die verpackte Artefakt-Datei mit dem tar xz Befehl
Gib dem fxServer bei Bedarf mit dem chmod Befehl alle Rechte
Starte den FiveM Server mit dem ./run.sh Befehl.
In dieser Anleitung könnt ihr lesen, wie ihr einen Minecraft-Server auf eurem Debian 11-Rootserver installiert.
Damit euer Minecraft-Server funktionieren kann, benötigt er eine Version von Java. Die JDK (Java Developement Kit) und die JRE (Java Runtime Environment) sorgen dafür, dass euer Server ganz einfach mithilfe des java-Befehls gestartet werden kann.
Die Pakete und Paketquellen müssen aktualisiert werden
Die für die Minecraft-Version empfohlene Version von Java muss installiert werden. Zum jetzigen Zeitpunkt (05.2023) ist das Java 17.
Nun sollte ein Verzeichnis erstellt werden, in welchem später der Minecraft-Server liegt. Daraufhin wird direkt in dieses Verzeichnis gewechselt. Zum Beispiel:
Dann kann die Datei mit dem wget-Befehl heruntergeladen werden. Der kopierte Link lässt sich im Terminal mit Rechtsklick einfügen. Der Befehl könnte dann so aussehen (1.19.4):
Dieser Schritt ist nur notwendig, wenn die heruntergeladene Datei nicht server.jar heißt. Sie muss dann mit folgendem Befehl umbenannt werden.
<dateiname.jar> muss natürlich mit dem entsprechenden Dateinamen ersetzt werden.
Der Start des Servers wird mit dem Anlegen eines Startscripts vereinfacht. Damit der Server im Hintergrund laufen kann, sodass nicht immer ein Terminal geöffnet sein muss, wird zusätzlich die screen-software benötigt.
Das Startscript wird mit diesem Befehl angelegt:
Mithilfe des Texteditors nano wird nun der Startbefehl des Servers in das Startscript eingefügt.
Ich verwende dafür die folgende Zeile. Sie kann wieder mit Rechtsklick im Editor nano eingefügt werden.
Gespeichert wird die Datei mit der Tastenkombination STRG + O. Der Editor nano kann daraufhin mit der Tastenkombination STRG + X beendet werden.
Das Startscript muss nun die Berechtigung zum Ausführen erhalten. Das funktioniert mit folgendem Befehl:
Zum Start des Servers ist es notwendig, die EULA von Minecraft zu akzeptieren. Hierfür muss die Datei eula.txt angelegt werden. Dort wird nur noch die Zeile eula=true eingefügt.
Der Server kann nun mit der Ausführung des Startscripts gestartet werden.
Die Serverkonsole kann mit der Tastenkombination STRG + A und einem darauffolgenden Tastendruck der Taste D verlassen werden. Sie kann mit dem folgenden Befehl wieder aufgerufen werden:
Aktualisiere die Paketlisten & installiere die Updates.
Installiere für die weitere Installation benötigte Pakete.
Wähle dein Betriebssystem aus. Solltest du nicht wissen, welches Betriebssystem du verwendest, kannst du dies mit dem Befehl
nachschauen.
Füge die Paket-Quelle für die PHP8.0 Version hinzu.
Füge die Paket-Quelle für die PHP8.0 Version hinzu.
Aktualisiere noch einmal die Paketlisten
Installiere den Apache2 Webserver
Installiere PHP8 sowie die PHP-Module
Installiere MySQL
Schließe die MySQL Installation ab
Gebe den Befehl
ein. Bei der ersten Abfrage des aktuellen Passworts drücke einfach "Enter". Bestätige die nächste Frage bzgl. der Änderung des Root-Passworts mit "Enter". Nun musst du ein Passwort für den Root-Benutzer des MariaDB-Servers vergeben. Während der Eingabe erscheinen keine Zeichen, das ist jedoch normal. Bestätige alle darauffolgenden Fragen (Löschung des anonymen Benutzers, Verbieten des externen Root-Logins aus Sicherheitsgründen, Entfernen der Testdatenbank und Aktualisieren der Rechte) ebenfalls mit "Enter".
Gebe den Befehl
ein. Bei der ersten Abfrage des aktuellen Passworts drücke einfach "Enter". Gebe bei der anschließenden Frage bzgl. des Wechsels zur Unix-Socket-Authentifizierung "n" ein und drücke die "Enter"-Taste. Bestätige die nächste Frage bzgl. der Änderung des Root-Passworts mit "Enter". Nun musst du ein Passwort für den Root-Benutzer des MariaDB-Servers vergeben. Während der Eingabe erscheinen keine Zeichen, das ist jedoch normal. Bestätige alle darauffolgenden Fragen (Löschung des anonymen Benutzers, Verbieten des externen Root-Logins aus Sicherheitsgründen, Entfernen der Testdatenbank und Aktualisieren der Rechte) ebenfalls mit "Enter".
Wechsel mit dem Befehl
in das Verzeichnis, wo PhpMyAdmin installiert wird.
Lade PhpMyAdmin herunter
Entpacke das Archiv
Entferne das heruntergeladene Archiv
Nenne das PhpMyAdmin Verzeichnis um
Vergebe die benötigten Rechte
Erstelle die Apache Konfigurationsdatei
Aktiviere die Apache Konfigurationsdatei
Reloade den Apache Service
Erstelle das Temporäre Verzeichnis für PhpMyAdmin
Gebe dem Webnutzer die Berechtigung, auf das temporäre Verzeichnis zuzugreifen.
Melde dich bei dem MySQL Server an
Stelle das Authentifizierungsplugin des Root-Benutzers von UNIX auf die Standardauthentifizierung um.
Melde dich bei dem MySQL Server an
Erstelle einen neuen Benutzer. Trage bei "username" einen Benutzernamen und bei "password" ein Passwort ein.
Dieser Befehl weißt deinem Nutzernamen alle Rechte, die man als Inhaber braucht
Navigiere zum path vom Web-Server
Lade Nextcloud herunter
Entpacke Nextcloud
Lösche das Nextcloud Archiv
Aktiviere Apache2 mod_rewrite
Starte Apache2 neu
Gebe dem Webserver das Besitzerrecht.
Verbinden Sie sich mithilfe von PuTTY via SSH mit Ihrem Root- oder vServer. Hierfür öffnen Sie PuTTY und geben im Textfeld "Host Name (or IP address)" die Domain oder IP-Adresse Ihres Servers ein. Klicken Sie anschließend unten auf "OK".
Aktualisieren Sie nun Ihre Paketlisten und Installieren Sie jetzt möglicherweise verfügbare Updates der auf Ihrem Server bereits installieren Pakete mit dem Befehl.
Installieren Sie anschließend diese Pakete, die benötigt werden, mit folgendem Befehl:
Fügen Sie anschließend einen Benutzer, der später den Sinusbot Server ausführen wird, auf Ihrem Server hinzu. Verwenden Sie dazu folgenden Befehl:
Die Abfrage weiterer Angaben wie Name, Telefonnummer, etc. können Sie einfach mit der Enter-Taste überspringen. Bestätigen Sie zum Schluss die Korrektheit der Informationen ebenfalls mit der Enter-Taste.
Erstellen Sie nun das Verzeichnis, in dem der Musikbot installiert werden soll, mit diesem Befehl:
und geben Sie mithilfe des Befehls dem Musikbot-Benutzer die nötigen Rechte in diesem Verzeichnis.
Wechseln Sie nun mit dem Befehl in das Benutzerkonto des Musikbot-Benutzers.
Begeben Sie sich mit dem Befehl in das Verzeichnis, in dem der Musikbot installiert werden soll.
Laden Sie den Musikbot "SinusBot" nun herunter, indem Sie den folgenden Befehl ausführen. Starten Sie nun den Download mit der Enter-Taste.
Nachdem der Download abgeschlossen ist, sollten Sie mit dem Befehl:
das heruntergeladene .tar.bz2-Archiv sehen. Entpacken Sie dieses mit dem Befehl.
Anschließend können Sie es mithilfe des Befehls die Vorher runtergeladenen ".tar.bz2" wieder löschen.
Kopieren Sie nun die benötigte Konfigurationsdatei mithilfe des folgenden Befehls:
Nun benötigen Sie den TeamSpeak 3 Client für Linux, damit sich der Musikbot später mit Ihrem TeamSpeak 3 Server verbinden kann. Auch wenn Sie den Musikbot nur in Verbindung mit einem Discord Server nutzen möchten, benötigen Sie den TeamSpeak 3 Client, da der Musikbot sonst nicht startet. Laden Sie diesen Client mit folgendem Befehl herunter:
Vergeben Sie mithilfe des Befehls nun noch die Rechte zum Ausführen dieser Datei.
Nun müssen Sie den TeamSpeak 3 Client auf Ihrem Server einmal starten, um die Lizenzbedingungen zu akzeptieren. Das machen Sie mit dem Befehl.
Mit der Enter-Taste scrollen Sie durch den Text und mit der "q"-Taste gelangen Sie zum Ende. Bestätigen Sie mit der "Y"-Taste, dass Sie die Lizenzbedingungen gelesen und akzeptiert haben und drücken Sie danach die Enter-Taste.
Löschen Sie nun die Datei "libqxcb-glx-integration.so", indem Sie den Befehl ausführen.
Erstellen Sie jetzt das Plugin-Verzeichnis des TeamSpeak 3 Clients mit dem Befehl
und kopieren Sie daraufhin das Musikbot-Plugin in dieses Plugin-Verzeichnis. Verwenden Sie hierzu diesen Befehl:
Jetzt müssen Sie noch die benötigten Rechte zum Ausführen des Musikbot-Scripts vergeben. Das machen Sie mit dem Befehl.
Der Musikbot ist nun installiert und Sie können ihn starten. Stellen Sie hierfür sicher, dass Sie mit dem Musikbot-Benutzer angemeldet sind, den Sie zuvor erstellt haben und dass Sie sich im Verzeichnis befinden. Ist das nicht der Fall, so können Sie mit dem Befehl
zu diesem Benutzer und anschließend mithilfe des Befehls in das Musikbot-Verzeichnis wechseln.
Führen Sie für den ersten Start des Musikbots folgenden Befehl aus
Ihr Musikbot ist nun gestartet. Sie können das Webinterface über die IP-Adresse oder Domain Ihres Root- oder vServers mit dem Port 8087 erreichen. Rufen Sie hierfür im Browser also beispielsweise "http://123.123.123.123:8087" auf. Der Benutzername lautet "admin" und das Passwort ist das, welches Sie gerade festgelegt haben.
Sie können die Sprache des Webinterfaces nun auf Deutsch umstellen, indem Sie im Menü oben auf "Settings" klicken und unter "Language" anschließend "Deutsch" auswählen.
Da das Passwort des Musikbots jedoch nur beim ersten Start temporär gesetzt ist, müssen Sie dieses nun noch in den Einstellungen im Webinterface fest ändern. Klicken Sie hierzu in den Webinterface-Einstellungen links auf "Benutzerkonten". Es erscheint nun eine Benutzerübersicht als Tabelle. Klicken Sie in der Zeile des Admin-Benutzers rechts auf den Bearbeiten-Button, vergeben Sie Ihr gewünschtes Passwort und speichern Sie diese Änderung abschließend mit einem Klick auf den Button "Änderungen speichern". Danach müssen Sie sich mit dem soeben gesetzten Passwort erneut anmelden.
Klicken Sie im Einstellungsmenü des Webinterfaces links auf "Instanzen" und fügen über den Button "Instanz erstellen" eine weitere Musikbot-Instanz hinzu.
Wählen Sie als "Backend" nun "Discord" aus und vergeben Sie einen Namen für den Musikbot.
Klicken Sie unter dem letzten Textfeld auf das rot markierte Wort "here", um die Übersicht Ihrer Discord-Apps aufzurufen. Hier müssen Sie den Musikbot über einen Klick auf "New Application" als Discord-App registrieren.
Vergeben Sie einen Namen für Ihren Musikbot, welcher später auf dem Discord Server angezeigt wird (z.B. "SinusBot").
Aktivieren Sie die Checkbox "By clicking Create, you agree to the Discord Developer Terms of Service and Developer Policy" und klicken Sie auf den Button "Create", um die Discord-App zu erstellen.
Klicken Sie nun links auf den Menüpunkt "Bot", dann auf den Button "Add Bot" und anschließend auf "Yes, do it!".
Klicken Sie unter der Überschrift "Token" auf den Button "Copy", um den Token (Zugangsschlüssel) für den Musikbot zu kopieren. Fügen Sie diesen Token nun im Musikbot-Webinterface in das Textfeld "Bot-Token" ein. Klicken Sie daraufhin auf "Erstellen".
Wählen Sie in der Instanz-Übersicht nun die soeben erstellte Discord-Instanz aus, indem Sie auf den entsprechenden "Auswählen"-Button klicken.
Wechseln Sie danach in den Einstellungen des Webinterfaces links auf die "Instanz-Einstellungen".
Klicken Sie auf den roten Link "Klicke hier um dem Bot die Erlaubnis zu erteilen, deinen Server zu betreten", wählen Sie dann Ihren Discord-Server aus und klicken Sie anschließend auf den Button "Autorisieren", um den Musikbot nun mit Ihrem Discord Server zu verbinden.
Starten Sie die Musikbot-Instanz, indem Sie im Webinterface oben auf den Einschalten-Button klicken. Nun sollte der Musikbot Ihrem Discord Server beigetreten sein.
Laden Sie die Webinterface-Einstellungsseite im Browser noch einmal neu, wählen den gewünschten Discord-Channel unter "Standard-Channel" aus und klicken anschließend unten auf "Änderungen speichern". Der Musikbot sollte jetzt dem Discord-Channel beitreten und ist einsatzbereit.
Um den Musikbot - neben dem Webinterface - auch über Chat-Befehle steuern zu können, müssen Sie die Benutzer Ihres TeamSpeak 3 Servers bzw. Discord Servers mit entsprechenden Webinterface-Benutzern verknüpfen. Klicken Sie hierzu in den Webinterface-Einstellungen links auf "Benutzerkonten".
Derzeit gibt es nur den Benutzer "admin", über den Button "Benutzer hinzufügen" können Sie jedoch noch weitere hinzufügen.
Sie können einen Benutzer mit einem TeamSpeak- bzw. Discord-Benutzer verknüpfen, indem Sie rechts auf den Bearbeiten-Button klicken, unter "An neue Identität binden" den entsprechenden Benutzer auf Ihrem Server auswählen und anschließend auf "Änderungen speichern" klicken. In der Tabelle können Sie unter "Rechte" für jeden Benutzer individuell festlegen, welche Aktionen dieser ausführen darf.
Die verfügbaren Chat-Befehle finden Sie, wenn Sie in den Webinterface-Einstellungen links auf "Info" und dann auf den Reiter "Befehle" klicken.
Ihr Musikbot läuft ab sofort ununterbrochen im Hintergrund, somit können Sie PuTTY nun ohne Probleme schließen. Um den Musikbot zu stoppen, verwenden Sie den Befehl.
Wenn Sie den Musikbot starten möchten, stellen Sie sicher, dass Sie als Musikbot-Benutzer angemeldet sind entweder direkt beim SSH-Login in PuTTY oder über den Befehl
wechseln Sie mit dem Befehl
in das Musikbot-Verzeichnis und starten Sie den Musikbot letztendlich mit dem Befehl.
Damit dein Minecraft Server nach einem Crash Automatisch Hochfährt
Erstelle eine start.sh datei:
Füge diesen code ein und drücke "STRG" + "O" Danach "Enter"
Um das gespeicherte Terminal zu schließen, drücke "Strg" + "X"
Ein Beispiel für einen Pfad
Nun gebe deiner Startdatei Rechte zum Ausführen
Nun kannst du dein Server starten:
Falls du dein Server im Hintergrund laufen lassen möchtest:
Um die bestmögliche Performance aus deinem Minecraft-Server herauszuholen, empfiehlt sich die Verwendung von Aikar's Flags. Dies sind verschiedene Parameter, die in der Start-Datei in den java Befehl integriert werden und mehr Leistung ermöglichen können. Ein Beispiel Befehl kann wie folgt aussehen:
Gehe auf die Seite von FiveM und suche dir eine passende Version aus (Wir empfehlen Recommended)
Gehe mit Rechtsklick auf die ausgewählte Version und kopiere die Adresse des Links . Diese sollte folgendes Format haben: https://runtime.fivem.net/artifacts/fivem/build_proot_linux/master/.../fx.tar.xz
Richte den FiveM Server das erste mal ein. Siehe hierfür folgende
Dieser Befehl funktioniert nicht auf Debian 10. Ubuntu wurde nicht getestet.
Jetzt sollte die Datei des gewünschten Minecraft-Servers heruntergeladen werden. Dabei kann es sich um Vanilla, Spigot, Paper, Forge, Fabric, usw. handeln. Die neuste Vanilla-Version kann auf der Seite https://www.minecraft.net/de-de/download/server heruntergeladen werden. Um den Prozess zu vereinfachen, sollte die Datei direkt auf den Server heruntergeladen werden. Dazu kann einfach im Rechtsklickmenü des Downloadlinks "Adresse des Links kopieren" ausgewählt werden.
In Artikel wird euch gezeigt, wie ihr den Minecraft-Server nach einem Absturz direkt wieder automatisch starten könnt!
Wenn du dich von außen direkt mit dem "sinusbot" Nutzer anmelden möchtest
Mit diesem Befehl, kannst du dich nur mit Root in den Nutzer "sinusbot" anmelden
Anstelle von "IhrPasswort" vergeben Sie hier ein beliebiges Passwort für das Webinterface. Um ein sicheres password zu benutzen, benutzt bitte folgende Seite:
Es gibt auch , die die ideale Konfiguration der Flags für einen ermitteln.
Installieren Sie die benötigten Pakete
Navigiere in die sites-available Datei
Erstelle eine .conf Datei. Als Beispiel: domain.de.conf
Aktiviere nun Apache2 rewrite & headers
nun füge diesen code in deine .conf Datei ein:
Speicher die Datei mit STRG + O & danach mit STRG + X
Aktiviere die .conf Datei:
Starte nun Apache2 neu:
Als Erstes benötigen wir das Paket snapd. Dies wird mit dem Command
installiert.
falls snapd bereits installiert ist, stelle mit dem Command
sicher, dass snapd auf dem neusten Stand ist.
Nachdem diese erledigt ist, wird nun certbot installiert.
Damit der Certbot Command verwendet werden kann, gebe folgenden Command ein:
Um das Zertifikat automatisch auf deinem Apache Webserver einrichten zu lassen, verwende folgenden Command:
Gebe deine E-mail-Adresse ein
Akzeptiere die Terms of Service
kannst du die erstellte/Aufgelistete Domain oder Sub-Domain Auswhälen
Das Zertifikat ist jetzt auf deiner Domain

Bei MC-HOST24.de hast du die Möglichkeit auf deinem Rootserver verschiedene Gameserver mit nur wenigen Klicks zu installieren. Folgende Spiele stehen aktuell zur Auswahl:
7 Days to die
ARK: Survival Evolved
Arma 3
Craftopia
Eco global Survival
Garry´s Mod
Minecraft Bedrock Edition
Minecraft Java Edition
Project Zomboid
Rust
SCP:SL
SCP:SL Exiled
Terraria
Terraria (Tmodloader)
Terraria (Tshock)
Unturned
Valheim
Valheim Plus
Bevor die Gameserver installiert werden können, muss der Node installiert werden. Klicke dazu auf der Meine Server Seite auf "Rootserver".
Dort angekommen klicke auf "Gameserver Verwalten" und anschließend auf "Jetzt Node installieren".
Nachdem der Node installiert ist, können die Gameserver installiert werden. Dazu klicke auf "Jetzt Gameserver Installieren".
In der Übersicht hast du die Auswahl zwischen den einzelnen Gameservern.
Wähle dein Wunschspiel aus und drücke auf "Jetzt installieren".
Wenn du dein Wunschspiel gefunden und ausgewählt hast, wähle den Port aus, welchen der Server verwenden soll.
Wähle anschließend noch die IP-Adresse aus und drücke auf "Ok".
Der Gameserver wird nun auf deinem Rootserver installiert.
Ist der Server fertig installiert, sieht das Fenster so aus:
Um den Server zu verwalten, drücke auf das Zahnrad.
Melde dich mit deinen Accountdaten an. Dies ist deine UserID oder die E-Mail-Adresse und dein MC-HOST24.de Passwort.
Wenn du eingeloggt bist, kannst du in dem Webinterface deinen Server verwalten.
Als erstes benötigen wir das Paket "snapd". Dies wird mit dem Command
installiert.
falls snapd bereits installiert ist, stelle mit dem Command
sicher, dass snapd auf dem neusten Stand ist.
Nachdem das erledigt ist wird nun certbot installiert.
Damit der Certbot Command verwendet werden kann, gebe folgenden Command ein:
Um das Zertifikat automatisch auf deinem Apache Webserver einrichten zu lassen, verwende folgenden Command:
Gebe deine E-mail-Adresse ein
Akzeptiere die Terms of Service
Wähle aus, ob eine Gemeinnützige Organisation (Electronic Frontier Foundation) deine E-Mail-Adresse bekommen darf.
Gebe deinen Domainnamen ein (z.B. mc-host24.de). Falls eine Subdomain vorhanden ist gebe diese mit an. (z.B. docs.mc-host24.de)
Das Zertifikat ist jetzt auf deinem Apache Webserver installiert.



Wenn du mehrere Java Versionen auf deinem Server hast, kannst du in der start.sh einen Java Path angeben, damit der Server in der gewünschten Java Version startet.
Minecraft Start.sh:
Beispiel:
Deine insatllierte Java Versionen findest du hier:
Mit diesem Befehl kannst du anschauen, welche Java Versionen auf deinem Server installiert sind.
Installieren Sie die benötigten Pakete
Navigiere in die .conf datei
Erstelle eine Beliebige datei. Als Beispiel:
Wenn du es nur mit deiner Domain machen möchtest empfehlen wir diese Struktur:
Wenn du es nur mit deiner Sub-Domain machen möchtest empfehlen wir diese Struktur:
Aktiviere nun Apache2 rewrite
nun füge diesen code ein:
Nun Aktiviere die Folgende datei, die du erstellt hast.
Starte Apache2 neu
Vergiss nicht, einen A-Record Eintrag für deine Domain/Sub-Domain zu machen. Diese sollte auf deinem Server verweisen, wo auch dein Certbot läuft.
Als erstes benötigen wir das Paket "snapd". Dies wird mit dem Command
installiert.
falls snapd bereits installiert ist, stelle mit dem Command
sicher, dass snapd auf dem neusten Stand ist.
Nachdem das erledigt ist wird nun certbot installiert.
Damit der Certbot Command verwendet werden kann, gebe folgenden Command ein:
Um das Zertifikat automatisch auf deinem Apache Webserver einrichten zu lassen, verwende folgenden Command:
Gebe deine E-Mail Adresse ein
Akzeptiere die Terms of Service
kannst du die erstellte/Aufgelistete Domain / Sub-Domain Auswählen
Dein Zertifikat wurde nun ausgestellt
MongoDB ist eine kostenlose, Open-Source-Dokumenten-orientierte Datenbank, die Daten in JSON-ähnlichen Dokumenten mit einem flexiblen Schema speichert. Diese "NoSQL"-Datenbank ist eine beliebte Alternative zu traditionellen relationalen Datenbanken wie MySQL. Erfahren Sie, wie Sie MongoDB auf einem Cloud Server mit CentOS 7, Ubuntu 14.04 oder Ubuntu 16.04 installieren.
Es gibt zwei Möglichkeiten, MongoDB zu installieren:
Auf einem neuen Server: MongoDB ist als fertige Anwendung verfügbar, die beim Aufbau automatisch auf dem Server installiert werden kann.
Auf einem bestehenden Server: MongoDB kann manuell installiert und auf einem bestehenden Server konfiguriert werden.
Um das Repository hinzuzufügen, muss eine anfangs leere mongodb-org-3.6.repo-Datei erstellt werden und zur Bearbeitung mit dem folgenden Befehl geöffnet werden
Jetzt muss dort der folgende Inhalt eingefügt werden:
Nun das System mit sudo yum update aktualisieren und MongoDB mit dem folgenden Befehl installieren:
MongoDB neustarten und den öffentlichen MongoDB GPG-Schlüssel importieren:
Erstelle eine anfangs leere mongodb-org-3.6.list Datei:
Nun muss noch die Paketdatenbank aktualisiert werden:
MongoDB lässt sich ganz einfach mit diesem Befehl installieren:
Bei Ubuntu 16.04 ist genau das gleiche, der zweite Befehl ist jedoch ein wenig anders:
Um Spigot auf deinem Server zu installieren, benötigst du eine Spigot Jar. Diese kannst du hier downloaden:
Wenn du die passende Version auf deinen Computer heruntergeladen hast, gehe wieder auf
Dort wähle den Server aus und klicke auf "Einstellungen". Dort findest du die SFTP Login Daten.
Diese gebe in deinem FTP Client ein. (z.B. FileZilla oder WinSCP) Alternativ kannst du "Launch SFTP" anklicken. Damit startet sich automatisch dein FTP Programm und du musst nur noch dein Passwort eingeben.
Wenn du erfolgreich verbunden bist, musst du die Spigot Jar in das Hauptverzeichnis ziehen.
Sobald die Jar fertig hochgeladen ist, wechsel wieder auf Pterodactyl.
In Pterodactyl wähle den Server aus und klicke auf "Startkonfiguration".
Schreibe unter "SERVER JAR FILE" den Namen der gerade hochgeladenen Jar Datei rein. z.B. spigot.jar
Sobald dies gemacht ist, muss die passende Java Version ausgewählt werden. Dazu gehe unter "Startkonfiguration" auf "DOCKER IMAGE".
Ist die richtige JAR File eintragen und die richtige Java Version ausgewählt, kann der Server gestartet und genutzt werden.
Um Bungeecord auf deinem Server zu installieren, benötigst du eine Bungeecord Jar. Diese kannst du hier downloaden:
Wenn du die passende Version auf deinen Computer heruntergeladen hast, gehe wieder auf
Dort wähle den Server aus und klicke auf "Einstellungen". Dort findest du die SFTP Login Daten.
Diese gebe in deinem FTP Client ein. (z.B. FileZilla oder WinSCP) Alternativ kannst du "Launch SFTP" anklicken. Damit startet sich automatisch dein FTP Programm und du musst nur noch dein Passwort eingeben.
Wenn du erfolgreich verbunden bist, musst du die Bungeecord Jar in das Hauptverzeichnis ziehen.
Sobald die Jar fertig hochgeladen ist, wechsel wieder auf Pterodactyl.
In Pterodactyl wähle den Server aus und klicke auf "Startkonfiguration".
Schreibe unter "SERVER JAR FILE" den Namen der gerade hochgeladenen Jar Datei rein. Im Normalfall ist dies BungeeCord.jar
Sobald dies gemacht ist, muss die passende Java Version ausgewählt werden. Dazu gehe unter "Startkonfiguration" auf "DOCKER IMAGE". Bei den neusten Bungeecord Jars muss Java 17 verwendet werden.
Ist die richtige JAR File eintragen und die richtige Java Version ausgewählt, kann der Server gestartet und genutzt werden.
Fast jeder Mensch auf dieser Erde kennt das Internet (auch Web genannt), wo viele Webseiten (z.B. auch diese hier) gehostet werden. Damit so eine Website aber auch überhaupt funktionieren kann, braucht sie einen Webserver, auf dem sie drauf laufen kann. Die beiden beliebtesten sind Apache2 sowie nginx und letzteres soll auf einem Rootserver installiert werden.
Zuerst muss beim System nach Updates gesucht werden. Dies macht man bei Linux mit dem folgenden Befehl:
Jetzt, wo das System überprüft wurde, kann Apache2 bzw. nginx installiert werden.
Nachdem der Webserver installiert wurde, können die Website-Dateien hochgeladen werden. Dafür musst du dich über einen FTP-Client (z.B. FileZilla) mit deinem Webserver verbinden und im Verzeichnis /var/www/html/ hochladen.
Bei nginx muss man die Dateien in ein anderes Verzeichnis /usr/share/nginx/html hochladen.
Wenn die Installation erfolgreich abgeschlossen wurde, sollte noch die Version überprüft werden. Dies geht ganz einfach mit den Befehlen apache2 -v oder nginx -v. Die folgende Ausgabe sollte erscheinen:
Sollte dir diese Meldung angezeigt werden, so ist der Webserver erfolgreich installiert worden.
!!! Wichtig !!! Falls ihr Docker nicht installiert habt, folgt der Docker Installation:
Aktualisiere die Paketlisten & installiere die Updates.
Erstelle ein Verzeichnis für Nginx Proxy Manager
Navigiere ins Verzeichnis
Erstelle Verzeichnisse für Benutzerdaten und SSL-Zertifikate.
Erstelle nun eine Compose Datei
Füge nun diesen Code ein
Bringe dein Nginx Proxy Manager zum laufen
Die Website kannst du unter http://127.0.0.1:81 oder mit der Public adresse mit dem port 81 ereichen.
Die Standart daten zum anmelden sind:
Um die Version deines Minecraft Servers zu wechseln, gehe auf
und wähle dort den Minecraft Server aus.
Klicke anschließend auf "Startkonfiguration".
Unter dem Feld "Startbefehl" wird dir "Minecraft Version" angezeigt. Um mit der neusten Minecraft Version zu spielen, trage in das Feld
ein.
Solltest du z.B. mit der 1.18.2 spielen wollen, trage in das Feld
ein.
Damit der Server ordentlich starten kann, muss unter "Startkonfiguration" noch die richtige Java Version angegeben werden. Dazu gehe auf "Docker Image" und wähle die passende Version aus.
Nachdem die Version und die Java Version ausgewählt wurde, muss der Server einmal neuinstalliert werden. Dazu klicke auf "Einstellungen" und anschließend auf "REINSTALL SERVER".
Sobald der Installationsprozess abgeschlossen ist, kann der Minecraft Server gestartet werden.
Um mit der Verwaltung deines Servers zu beginnen musst du dich zuerst in unserem Webinterface anmelden. Dort kannst du dann deinen Server auswählen und mit der Verwaltung beginnen.
Das Webinterface findest Du, wie im nachfolgenden Screenshot gezeigt unter Meine Server, Gameserver. Dort kannst du dann deinen Server auswählen und mit dich mit dem Button "Ins Webinterface einloggen" anmelden.
In ARK : Survival Evolved gibt es verschiedene Welten, aus welchen du frei wählen kannst.
Im Mai 2011 veröffentlichte ein vierköpfiges Entwicklerteam unter dem Namen Re-Logic auf Steam die erste Version des Sandbox-Games Terraria für Windows-User. Mittlerweile ist das Spiel auch für Linux und Mac, PlayStation, Xbox, iOS, Android und Nintendo-Geräte verfügbar. Wer die zufällig generierte Spielwelt mit anderen Spielern erkunden möchte, kann sich am besten einen eigenen Terraria-Server erstellen. Wie das funktioniert und warum gemietete Hardware hierfür die beste Lösung darstellt, erfährt man in diesem Ratgeber.
Will man Terraria online mit anderen Nutzern spielen, so gibt es hierfür zwei Optionen: Man nutzen die „Host & Play“-Funktion im Terraria-Client, um ein eigenes Online-Spiel direkt auf Ihrem Gerät zu hosten. Andere Spieler können der Welt dann wahlweise mit oder ohne Passwort beitreten. Wird das Spiel beendet, stoppt in diesem Fall aber automatisch auch der Server. Wer dies verhindern will, muss auf Option Nummer Zwei zurückgreifen und die Dedicated-Server-Software von Terraria ausführen. Solange diese Anwendung läuft, kann man selbst und andere Spieler sich im Spielclient über den Punkt „Join via IP“ mit dem Terraria-Server verbinden.
Theoretisch ist es auch möglich, zuletzt genannte Software für einen dedizierten Server auch auf dem eigenen Heim-PC laufen zu lassen. Für einen durchgängigen Betrieb des Terraria-Servers müsste dieses Gerät aber rund um die Uhr laufen, was sehr hohe Stromkosten zur Folge hat. Auch die Wartung der Hardware, sollte beispielsweise mal ein Teil kaputtgehen, liegt in eigener Verantwortung. Zudem ist eine stabile und leistungsstarke Internetanbindung unverzichtbar, um allen Spielern ein möglichst reibungsloses Spielerlebnis bieten zu können. Die einfachere und bequeme Alternative besteht darin, das Terraria-Server-Hosting in die Hände eines Providers zu geben, der sich um alle elementaren Punkte wie die Verfügbarkeit, die Wartung oder die Performance des Terraria-Servers kümmert.
Die Anforderungen, die ein Terraria-Server an die Hardware stellt, sind – aufgrund der 2D-Optik wenig überraschend – relativ minimalistisch. Entscheidend ist insbesondere der Arbeitsspeicher: Hierfür geben die Entwickler den Startwert von 512 MB für eine kleine Spielwelt mit wenigen Spielern und ohne Modifikationen an. Für größere Welten sollte man aber mindestens 1 GB bzw. 2 GB (ab 10 Spieler) bereithalten. Plant man einen Terraria-Server für mehr als 50 Spieler, so sind allerdings 4 GB oder mehr zu empfehlen. Hinzu kommt der Hauptspeicherbedarf des Betriebssystems – für Windows Server 2019 wären dies beispielsweise 512 MB bzw. 2 GB Arbeitsspeicher (ohne bzw. mit grafischer Oberfläche).
CPU und Festplattenspeicher spielen beim Terraria-Server-Hosting kaum eine Rolle. Ein Prozessor mit 2 GHz sollte einer einzelnen Serverinstanz die notwendige Rechenpower verleihen. In puncto Speicherplatz reicht es, wenn Sie einige wenige Gigabyte zur Verfügung haben, um langfristig genügend Platz für die Nutzerdaten zu besitzen. Hinzu käme auch in diesem Fall der Ressourcenbedarf des Betriebssystems – für das erwähnte Windows-System, das wir auch im nachfolgenden Tutorial einsetzen, wäre also zusätzlich 32 GB Festplattenspeicher und ein 1,4-GHz-Prozessor (64-Bit) einzuplanen.
Zuallerst muss man sich mit dem Server verbinden. Hierfür muss man sich ins Web-Panel von MC-Host24 einlogen und dort entweder einen Terraria-Server auf einem bereits bestehendem Gameserver installieren oder einen neuen mieten.
Die Serveranwendung für Terraria wird automatisch dazu installiert, wenn das Spiel auf Steam installiert wird. Wir haben das 2D-Game über Steam bezogen, wo man Game und Server bequem über die Bibliothek herunterladen können, indem man nach dem Kauf auf den Terraria-Eintrag klickt und den Download über den gleichnamigen Button startet.
Insofern es noch nicht auf dem Server installiert wurde, gilt es im nächsten Schritt, die aktuelle Version des Microsoft XNA Frameworks herunterzuladen und zu installieren. Das Framework beinhaltet die erforderlichen Laufzeitkomponenten zum Ausführen eines Terraria-Servers. Die Dateien für die Installation erhält man direkt auf der Microsoft-Website.
Nach der Installation – das Standardverzeichnis lautet [b]C:\Program Files (x86)\Steam\steamapps\common\Terraria[b] – sind die folgenden vier Dateien für das Management und den späteren Start des Terraria-Servers sehr wichtig:
TerrariaServer.exe: Hauptdatei für Terraria-Server; kann eigenständig ausgeführt werden serverconfig.txt: Konfigurationsdatei, in der alle wichtigen Parameter des eigenen Terraria-Servers definiert werden können start-server.bat: Batch-Datei, mit der sich der Server auf Grundlage der serverconfig.txt starten lässt; enthält ein Loopback, um den Server nach einem Crash automatisch neu zu starten start-server-steam-friends.bat: BAT-Datei zum Start eines Servers auf Grundlage der „Host & Play“-Funktion via Konsole; ermöglicht das Zusammenspiel mit Steam-Freunden
Noch vor dem ersten Start kann man in der serverconfig.txt das grundlegende Setup des Terraria-Servers festlegen. Die Textdatei lässt dabei mit jedem beliebigen Editor öffnen – zu den möglichen Einstellungen zählen unter anderem Name und Passwort des Servers, die gewünschte maximale Spielerzahl, der Schwierigkeitsgrad oder die Serversprache. Eine ausführliche Auflistung lassen im Abschnitt „Server config file“ im offiziellen Terraria-Wiki finden.
Um externen Nutzern den Zugriff auf den Server zu ermöglichen, muss man den TCP- und UDP-Port 7777 öffnen. Die Terraria-Serveranwendung nutzt die beiden Netzwerk-Ports zu Kommunikationszwecken. Beide Ports müssen in der Firewall freigeschaltet werden, bevor der Server gestartet wird.
Sobald die Ports freigegeben sind, kann man den Terraria-Server starten. Die einfachste Lösung hierfür ist die bereits erwähnte Batch-Datei mit dem Namen start-server.bat. Navigieren Sie also in das Terraria-Verzeichnis und starten die Stapelverarbeitungsdatei und damit auch den Server per Doppelklick.
Wurden entscheidende Angaben, wie den Schwierigkeitsgrad oder den Namen der Spielwelt bis dato noch nicht in der Konfigurationsdatei gemacht, fragt die Kommandozeile diese nun der Reihe nach ab. Im Anschluss startet die Kreation des Servers, die je nach Größe und Seed einige Minuten in Anspruch nehmen kann. War der Prozess erfolgreich, präsentiert die Eingabeaufforderung eine entsprechende Erfolgsmeldung.
Will man oder seine Freunde sich nun mit dem neu aufgesetzten Terraria-Server verbinden, sind dafür die folgenden Schritte erforderlich:
Terraria in gewohnter Manier staten.
Auf „Mehrspieler“ klicken.
Die Option „Über IP beitreten“ anklicken und dann einen Avatar auswählen.
Die IP-Adresse des Servers eingeben (mit angehängtem :7777 für den Port).
Auf „Annehmen“ klicken.
Das Serverpasswort eingeben, sofern eines vergeben wurde.
Um von deinem ARK: Survival Evolved Server Backups zu erstellen, musst du dich zuerst in unserem Webinterface anmelden. Dort kannst du dann deinen Server auswählen und mit der Verwaltung beginnen.
Um ein Backup zu erstellen, musst du in der Serververwaltung auf den Reiter Backups wechseln. Dort kannst du ein Backup erstellen, indem du auf den Button Backup erstellen klickst. Anschließend musst Du ein Backup-Name eingeben und auf den Button Backup erstellen klicken. Wahlweise kannst Du auch Verzeichnisse auswählen, die nicht gesichert werden sollen.
Um mehr Backup-Slots zu erhalten, musst du Dich in unserem Support melden, ein Supporter kann Dir anschließend individuell deine Backup Slots erhöhen.
Hast du zu viele Backups erstellt und alle Slots sind belegt, so werden die ältesten Backups überschrieben.
Um ein Backup herunterzuladen, musst du in der Serververwaltung auf den Reiter Backups wechseln. Dort kannst du ein Backup herunterladen, indem du auf die drei Punkte neben dem Backup klickst und dann auf Download klickst.
Um ein Backup wiederherzustellen, musst du in der Serververwaltung auf den Reiter Backups wechseln. Dort kannst du ein Backup wiederherstellen, indem du auf die drei Punkte neben dem Backup klickst und dann auf Restore klickst.
Um ein Backup zu löschen, musst du in der Serververwaltung auf den Reiter Backups wechseln. Dort kannst du ein Backup löschen, indem du auf die drei Punkte neben dem Backup klickst und dann auf Delete klickst.
Um ein Backup automatisch erstellen zu lassen, musst du in der Serververwaltung auf den Reiter Geplante Tasks wechseln. Dort kannst du ein Backup automatisch erstellen lassen, indem du auf den Button Geplante Tasks anlegen klickst.
Anschließend musst du einen Namen für die geplante Task eingeben und die Uhrzeit konfigurieren. Klicke zum Anlegen auf den Button Geplante Tasks anlegen.
Nun da die geplante Task erstellt wurde, musst du auf den Task klicken um Aktionen anzulegen. Lege nun eine neue Aktion an, indem du auf den Button New Task klickst.
Wähle nun unter Aktion Create Backup aus und klicke auf den Button Create Task um die Aktion zu speichern. Wahlweise kannst Du auch Verzeichnisse auswählen, die nicht gesichert werden sollen.
Nun werden automatisch Backups erstellt. Bitte beachte, dass die sobald die Backup-Slots voll sind, die ältesten Backups überschrieben werden.
Um ein Backup vor dem Überschreiben zu schützen, musst du in der Serververwaltung auf den Reiter Backups wechseln. Dort kannst du ein Backup vor dem Überschreiben schützen, indem du auf die drei Punkte neben dem Backup klickst und dann auf Lock klickst.
Das Backup wird dann mit einem Schloss-Symbol versehen und kann nicht mehr überschrieben werden. Um das Schloss-Symbol zu entfernen, musst du auf die drei Punkte neben dem Backup klicken und dann auf Unlock klicken.
Wie Du Dich anmeldest, findest Du unter
Hast du hier die Meldung Für diesen Server können keine Backups angelegt werden, so hat dein Server kein Backup-Slots konfiguriert. Mehr dazu findest du unter
Dein Server Icon muss drei Regeln folgen, um auf einem Minecraft Server verwendet werden zu können.
Das Icon muss 64×64 Pixel groß sein.
Das Icon muss den Namen server-icon tragen
Das Icon muss im .PNG-Format vorliegen
Rechtsklick auf das Bild und dann Eigenschaften anklicken.
Wähle Details und schon kannst du die Maße deines Icons sehen
Klicke mit der rechten Maustaste auf das Bild und wähle Info abrufen.
Die Abmessungen werden unter dem Abschnitt „Weitere Informationen“ aufgeführt.
Wenn dein Icon nicht 64×64 Pixel groß ist, kannst du es ganz einfach in die passende Größe konvertieren. Wir empfehlen die Verwendung von Simple Image Resizer
Klicke auf Bild auswählen, suche das gewünschte Icon. Klicke anschließend auf „Öffnen“.
Wähle die Größenverhältnisse anstelle von Prozent und gib 64 für die Breite und Höhe ein. Klicke dann auf Größe ändern.
Nach ein paar Sekunden sollte ein grünes Feld mit einem Button zum Herunterladen erscheinen. Klicke auf „Download“, um dein verkleinertes Icon zu erhalten.
Klicke auf der nächsten Seite einfach mit der rechten Maustaste auf das Bild und wähle „Bild speichern unter“
Dein Server Icon entspricht möglicherweise nicht den richtigen Namenskonventionen oder dem richtigen Dateiformat. Wenn dies der Fall ist, solltest du das beim Speichern des Bildes mit geänderter Größe korrigieren. Wenn unter Dateityp ein anderes Format als PNG angezeigt wird, klicke auf die Dropdown-Liste und wähle „Alle Dateien“. Gib dann den Namen server-icon.png ein, unter dem du die Datei speichern musst. Wenn der Speichertyp bereits PNG ist, setze den Namen einfach auf server-icon.
Hast du alles erledigt, ist dein Server Icon bereit für deinen Server. Die nächsten Schritte bestehen darin, das Bild auf deinen Server hochzuladen.
Hast du ein Bild in der richtigen Größe und mit dem richtigen Namen? Dann kannst du es jetzt hochladen, damit es in der Serverliste angezeigt wird.
Navigiere im Panel zu der Seitenleiste und suche den FTP Zugang. Melde dich nun mit deinen FTP-Zugangsdaten an.
Sobald der Upload abgeschlossen ist, kannst du das Fenster schließen und zur Übersicht zurückkehren. Starte nun deinen Server neu.
Sind alle Kriterien erfüllst, siehst du nun dein Minecraft Server Icon wenn du den Server in der Multiplayer Liste anpingst.
Hast du ein Bild in der richtigen Größe und mit dem richtigen Namen? Dann kannst du es jetzt hochladen, damit es in der Serverliste angezeigt wird.
Navigiere im Panel zu dem Dateimanger und ziehe dort dein Server-Icon hoch.
Sobald der Upload abgeschlossen ist, kannst du deinen Server nun Starten.
Sind alle Kriterien erfüllst, siehst du nun dein Minecraft Server Icon wenn du den Server in der Multiplayer Liste anpingst.
Wenn du das Icon nicht in deiner Minecraft-Serverliste siehst, solltest du sicherstellen, dass du den Server nach dem Hochladen neu gestartet und die Serverliste im Spiel aktualisiert hast. Wenn er immer noch nicht angezeigt wird, kannst du auch versuchen, den Server erneut zur Liste im Spiel hinzuzufügen. Wenn es auch dann nicht angezeigt wird, ist wahrscheinlich eines der folgenden Probleme aufgetreten.
Manchmal kommt es beim Umbennen nach dem Upload zu Problemen. Überprüfe daher, ob alle Kriterien von oben erfüllt sind.
Das Bild wird möglicherweise nicht angezeigt, weil es zu groß oder zu klein ist. Bitte folge der Anleitung oben, um die korrekten Maße von 64×64 einzuhalten. Prüfe dazu als erstes die Maße deines gewünschten Server Icons. Alles andere als 64 Pixel in Breite und Höhe wird auf dem Server nicht funktionieren.
Solltest du nur einen Server haben, wirst du direkt auf die Verwaltungsseite des Servers weitergeleitet.
Wenn du mehr als einen Server hast, wähle den gewünschten Server in der Liste aus.
Falls der Server noch nicht gestoppt ist, stoppe den Server.
Unter "JAR Datei" kannst du nun die Wunsch-Version auswählen.
Nachdem die Wunsch-Version ausgewählt wurde, drücke auf "Speichern".
Nach dem Speichern ist die Version umgestellt und der Server kann gestartet werden.
Sollte die Version gedowngradet worden sein, muss die Welt neu generiert werden. Eine Welten mitnahme ist nicht möglich.
Um Operator deines Servers zu werden öffne das Webinterface. Dies findest du unter "Meine Server -> Webinterface". Klicke auf "Konsole" und gebe den Command "op SPIELERNAME" ein.
Per FTP können Welten problemlos per Drag&Drop hochgeladen werden. Ein Video dazu haben wir auf YouTube hochladen.
Um eine Whitelist auf auf deinem Server einzurichten gebe im Minecraft Chat oder in der Server-Konsole den Befehl
ein. Dies aktiviert, dass nur Spieler, die auf der sogenannten Whitelist stehen, sich mit dem Server verbinden und spielen können.
Um einen Spieler zur Whitelist hinzuzufügen verdende den Command
Das Server-Icon muss eine Größe von 64*64 Pixel, sowie das Format .png besitzen. Anschließend wird die Datei "server-icon.png" in das Hauptverzeichnis eingefügt.
Natürlich muss das Server-Icon auch genau "server-icon" heißen, damit es geladen werden kann.
Sollten die Skins bei einem Gameserver nicht zu sehen sein wird dies in der Regel an der Einstellung "online-mode=false" liegen. Dies verhindert, dass sich der Gameserver mit den Mojang-Servern verbindet.
Unbegrenzter RAM bedeutet, dass wir sicherstellen, dass so viel RAM ausgeben wird, wie der Server benötigt. Je mehr Spieler, desto mehr Leistung erhält der Server. (automatisch)
Um auf deinem ARK: Survival Evolved Server Administrator zu werden, musst du dich zuerst in unserem Webinterface anmelden. Dort kannst du dann deinen Server auswählen und mit der Verwaltung beginnen.
Um auf deinem ARK-Server Admin zu werden, gibt es zwei Wege. Zum einen kannst du temporär Admin werden, indem du das Admin-Passwort nutzt, zum anderen kannst du Steam ID nutzen, um dich permanent zum Admin zu machen.
Um temporär Admin zu werden, musst du das Admin-Passwort nutzen. Dieses findest du in der Startkonfiguration deines Servers.
Um das Admin-Passwort zu nutzen, musst du in der Ingame-Konsole folgenden Befehl eingeben:
Um permanent Admin zu werden, musst du die Steam ID deines Steam-Accounts nutzen. Diese findest du in deinem Steam-Profil unter der URL.
Sobald Du die Steam ID deines Steam-Accounts hast, stoppe deinen Server! Navigiere in das folgende Verzeichnis deines ARK-Servers: /home/container/ShooterGame/Saved und erstelle Die Datei AllowedCheaterSteamIDs.txt mit dem folgenden Inhalt:
Stoppe deinen Server, bevor du die Datei erstellst! Wenn der Server nicht gestoppt ist, wird die Datei überschrieben und deine Änderungen gehen verloren.
Nutze stets die SteamID64 und jeweils eine ID pro Zeile.
Nachdem du die Datei erstellt hast, starte deinen Server. Sobald der Server gestartet ist, kannst du dich mit deinem Steam-Account einloggen und hast sofort Admin-Rechte.
Um permanent Admin zu werden, musst du den Befehl ShowMyAdminManager in der Ingame-Konsole eingeben. Dieser Befehl öffnet ein Fenster, in dem du deinen Account als Admin hinzufügen kannst.
In naher Zukunft werden wir eine Modifikations-Verwaltung in unserem Webinterface einbauen, mit der du Mods direkt auf deinem Server installieren und aktivieren kannst. Wir bitten dich daher, bis dahin noch etwas Geduld zu haben und die Modifikationen manuell zu installieren.
Um auf deinem ARK: Survival Evolved Server Modifikationen (Mods) zu installieren, musst du dich zuerst in unserem Webinterface anmelden. Dort kannst du dann deinen Server auswählen und mit der Verwaltung beginnen.
Erstelle nun eine ZIP-Datei mit dem Namen mods.zip und füge alle Mods, die du installieren möchtest, in diese ZIP-Datei. Anschließend kannst du die ZIP-Datei auf deinen Server hochladen. Dazu musst du dich im Webinterface anmelden und auf den Reiter Dateimanager klicken. Navigiere hier in den Ordner ShooterGame\Content\Mods und klicke auf Hochladen. Dort kannst du nun die ZIP-Datei hochladen und anschließend entpacken.
Um Mods auf deinem ARK: Survival Evolved Server zu nutzen, musst du diese zuerst aktivieren.
Öffne hierzu die Datei ShooterGame\Saved\Config\Linux\GameUserSettings.ini und füge die folgenden Zeilen am Ende der Datei ein:
Um die Mod-ID zu finden, musst du die Mod im Steam Workshop aufrufen. Die Mod-ID befindet sich in der URL und ist die Zahlenkombination nach https://steamcommunity.com/sharedfiles/filedetails/?id=.
geht es zu Websites die dir bei der Größenänderung hilft.
Gehen in dein MC-Host24 und Stoppe deinen Server.
Links findest du einen „Upload“ Button. Klicke auf den Button und zieh dein gewünschtes Bild in den Uploader.
Gehen in dein MC-Host24 und stoppe deinen Server.
Du kannst , um die richtige Größe einzustellen.
Um in Multicraft die Server Version zu ändern, logge dich in Multicraft ein und klicke auf "Server".
Du musst den Server stoppen, den Weltordner löschen (standardmäßig heißt der "world") und den Server wieder starten, dann wird automatisch eine neue generiert. Alternativ kann in der server.properties die Einstellung "level-name=" geändert werden. Es wird dann in dem dort angegeben Ordner eine neue Welt generiert. Die alte Welt bleibt dabei erhalten. So können beliebig viele Welten erstellt werden. Mehrere Welten sind auch mit dem kostenlosen Plugin "Multiverse-Core" möglich, welches hier heruntergeladen werden kann: . Alternativ kann man sich auch das Tutorial anschauen.
Wie Du Dich anmeldest, findest Du unter
Wenn eine Custom-Profil-URL gesetzt ist, musst du diese entfernen, um die Steam ID zu sehen oder du kannst nutzen. Trage hierzu die URL deines Steam-Profil ein und klicke auf "lookup".
Wie du dich im Webinterface anmelden kannst, findest du in der Anleitung .
Um Mods auf deinem ARK: Survival Evolved Server zu installieren, musst du diese zuerst auf deinem PC installieren. Dazu musst du die Mods im suchen und anschließend installieren. Die Mods werden anschließen in das Spiel-Verzeichnis von ARK: Survival Evolved installiert. Dieses findest du in der Regel unter C:\Program Files (x86)\Steam\steamapps\common\ARK\ShooterGame\Content\Mods.
Wir empfehlen dir, als SFTP-Client zu verwenden.
Wie du dich mit deinem Server via. SFTP verbindest findest du auch in unserem Youtube Video oder unter .
MC-HOST24.de hat dazu auf YouTube ein Video hochgeladen. Dies findest du hier:
Um deinen Minecraft Server mit einer eigenen JAR zu starten lade die JAR Datei per FTP auf deinen Server hoch. Dazu gehe im Webinterface auf "Dateien" und klicke anschließend auf "FTP Datei Zugriff".
Melde dich dort mit deinem MC-HOST24.de Passwort an.
Klicke links auf "Upload".
Wähle die JAR File aus und warte bis diese vollständig hochgeladen ist.
Gehe nun wieder zurück auf die Hauptseite.
Öffne unter "JAR Datei" das Drop-Down Menü und wähle deine Wunsch Java Version aus.
Solltest du die benötigte Java Version nicht kennen:
Welche Java Version benötige ich?
Kopiere in dem unseren Fenster den JAR Namen und speichere die Auswahl.
Gehe nun wieder unter "Dateien" auf "FTP Datei Zugriff".
Dort angekommen wähle die JAR Datei aus und drücke auf "Umbenennen".
Füge den kopierten JAR Namen ein und speichere dies.
Der Server kann nun gestartet und verwendet werden.
Hallo! Dieses Tutorial soll dir zeigen, wie du dir deinen eigenen Minecraft: Bedrock Edition Server bei MC-Host24 konfigurieren kannst.
Das ist ganz einfach! Dafür musst du oben in der Menüleiste auf "Gameserver" klicken, Minecraft Bedrock auswählen, den Arbeitsspeicher (RAM) auswählen und dann auf "Bestellen" klicken. Jetzt dauert es etwas, bis der Server eingerichtet wurde. Sobald das erledigt ist, musst du dich per FTP mit dem Server verbinden oder den integrierten Datei-Editor benutzen und die "Server.properties"-Datei öffnen.
Nachdem du die Datei "Server.properties" geöffnet hast, kannst du dort verschiedene Einstellungen vornehmen. Die folgenden Einstellungen sind mit einer dazu passenden Erklärung und den möglichen Einstellungs-Werten verfügbar:
Dieser Wert ist der Name des Bedrock Servers, der an den Client gesendet wird. Es sind hier alle Zeichen bis auf Semikolons (;) erlaubt
Dieser Wert legt den Standard-Spielmodus des Bedrock Servers fest. Es sind hier nur die folgenden Werte erlaubt: "creative", "survival", "adventure" und "spectator".
Dieser Wert zwingt den Client dazu, den Spielmodus in der "gamemode"-Zeile zu benutzen, falls es auf "true" gestellt wurde. Die möglichen Werte sind hier: "true" oder "false".
Dieser Wert legt die Schwierigkeit der Serverwelt fest. Die folgenden Werte sind möglich: "peaceful", "easy", "normal" und "hard".
Dieser Wert legt fest, ob Cheats wie z.B. /gamemode, /kill, /fill, /difficulty etc. erlaubt sind. Die möglichen Werte sind: "true oder "false".
Dieser Wert legt die maximale Anzahl an gleichzeitigen Spielern fest, die sich mit dem Server verbinden können. Mögliche Werte sind: "0" bis "2147483647".
Dieser Wert legt fest, ob alle Spieler, die dem Server beitreten wollen, bei Xbox Live angemeldet sein müssen.
Dieser Wert erzwingt, dass alle Spieler, die dem Server beitreten wollen, in der separaten "allowlist.json"-Datei gelistet sein müssen.
Dieser Wert legt den Port des Servers fest. Der Port ist eine fünfstellige Nummer, die auf dem WLAN-Router freigegeben werden muss, damit dieser von außen erreichbar ist. Gilt nur für IPv4-Verbindungen. Die möglichen Werte sind hier: "0" bis "65535". Standard ist 19132.
Dieser Wert hat die gleiche Funktion wie "server-port", ist aber eher für IPv6-Verbindungen gedacht. Hier sind die möglichen Werte 0 bis 65535. Standard ist 19133.
Dieser Wert legt die Sichtweite auf dem Server fest, also wie weit man in die Ferne schauen kann. Trägt man hier z.B. 8 als Zahl ein, so kann man 8 Chunks weit in die Ferne sehen. Alle Werte von 5 bis 32 sind hier erlaubt.
Dieser Wert legt fest, wie weit die Welt vom Spieler entfernt Ticks auslösen soll. Alle Werte von 4 bis 12 sind hier möglich.
Dieser Wert legt die Anzahl an Minuten fest, die ein Spieler inaktiv sein soll, um gekickt zu werden. Alle Werte von 1 bis 60 sind hier möglich, falls der Wert auf 0 gesetzt wurde, so können Spieler für immer inaktiv sein und werden nie gekickt.
Dieser Wert gibt an, wie viele sogenannte Threads der Server nutzen soll. Die möglichen Werte sind hier 1 bis 9. Falls der Wert auf 0 gesetzt wurde oder komplett fehlt, werden so viele Threads wie möglich benutzt.
Dieser Wert legt den Namen der Serverwelt fest. Hier sind alle Buchstaben, Zahlen und sonstige Zeichen bis auf /\n\r\t\f`?*\<>|": erlaubt.
Dieser Wert legt das Aussehen der Welt fest. Möchte man jetzt z.B. eine Welt mit einem Fluss am Anfang (Spawn) generieren, lohnt sich z.B. der Seed 49128. Hier sind alle Werte von -9223372036854775808 bis 9223372036854775807 möglich.
Dieser Wert legt den Typen der Welt, also wie sie generiert werden soll, fest. Mögliche Werte sind hier: default und flat.
Dieser Wert legt die standardmäßigen Berechtigungen, die jeder Spieler auf dem Server haben soll, fest. Will man jetzt z.B., dass sich neue Spieler erstmal nur umschauen möchten, kann man hier den passenden Wert eintragen. Mögliche Werte sind hier: visitor, member und operator. Standard ist member.
Dieser Wert gibt an, ob ein sogenanntes "Texturenpaket", also eine kleinere Client-Modifizierung, die Minecraft's Spiel-Texturen ändert. Standardwert ist hier false.
Dieser Wert legt fest, ob beim nächsten (Neu)start des Servers eine sogenannte "Content-Log-Datei", die z.B. Fehler auf dem Server speichert, angelegt werden soll. Standardwert ist hier false.
Dieser Wert bestimmt die kleinste zu komprimierende Größe der rohen Netzwerknutzlast. Standard ist hier 1 und die möglichen Werte sind hier 0 bis 65535.
Aktiviert die autoritative Bewegung des Servers. Bei "server-auth" gibt der Server lokale Benutzereingaben wieder an den Server und sendet Korrekturen nach unten, wenn die Position des Clients nicht mit der des Servers übereinstimmt. Wenn "server-auth-with-rewind" aktiviert ist und der Server eine Korrektur sendet, werden die Clients angewiesen, die Zeit zurück zur Korrekturzeit zu spulen, die Korrektur anzuwenden und dann alle Eingaben des Spielers seitdem wiederzugeben. Dies führt zu sanfteren und häufigeren Korrekturen. Korrekturen erfolgen nur, wenn correct-player-movement auf true gesetzt ist. Mögliche Werte sind hier client-auth, server-auth und server-auth-with-rewind.
Die Anzahl der inkongruenten Zeitintervalle, die erforderlich sind, bevor abnormales Verhalten gemeldet wird. Ist immer deaktiviert, wenn "server-authoritative-movement" aktiviert ist.
Der Betrag, um den sich die Angriffsrichtung und die Blickrichtung des Spielers unterscheiden können. Zulässige Werte: Jeder Wert im Bereich von [0, 1], wobei 1 bedeutet, dass die Blickrichtung des Spielers und Angriffsrichtung des Spielers genau übereinstimmen muss und ein Wert von 0 bedeutet, dass die beiden Richtungen sich um bis zu einschließlich 90 Grad unterscheiden können.
Die Differenz zwischen Server- und Client-Position, die überschritten werden muss, bevor abnormales Verhalten erkannt wird. Ist immer deaktiviert, wenn "server-authoritative-movement" aktiviert ist.
Die Zeitdauer, in der die Server- und Client-Positionen nicht synchron sein können (wie durch Player-Movement-Distance-Threshold definiert), bevor der Wert für abnormale Bewegungen erhöht wird. Dieser Wert wird in Millisekunden angegeben. Ist immer deaktiviert, wenn "server-authoritative-movement" aktiviert ist.
Wenn auf true gesetzt, wird die Client-Position auf die Server-Position korrigiert, wenn der Bewegungswert den Schwellenwert überschreitet.
Wenn auf true gesetzt, berechnet der Server Block-Mining-Operationen synchron mit dem Client, damit er überprüfen kann, ob der Client in der Lage sein sollte, Blöcke zu brechen, wenn er dies für möglich hält.
Ich hoffe sehr, dass dir dieses Tutorial gefallen hat! Wenn ja, kannst du jetzt auf deinem neu eingerichteten Minecraft: Bedrock Edition Server spielen. Viel Spaß!
Falls man einen Minecraft CraftBukkit, Spigot oder Paper Server hat, kann man auf diesem sogenannte Plugins (kleinere Erweiterungen) installieren. Ein Plugin kann z.B. die Funktionalität eines Servers erweitern oder benutzerdefinierte Sachen hinzufügen. Deshalb sind hier übliche Minecraft Spigot Plugins aufgelistet, die auf jedem Server installiert weden sollten.
WorldEdit ist ein Ingame-Editor für Minecraft, mit dem man, wie der Name schon sagt, seine Serverwelt bearbeiten kann. Das Plugin ist für alle Versionen ab 1.7.10 erhältlich. Ein Linksklick mit einer Holzaxt in der Hand setzt die erste Position und ein Rechtsklick setzt die zweite Position. Man kann z.B. alle Blöcke in einem bestimmten Radius entfernen, Biome ändern, Blöcke setzen etc. WorldEdit wurde von sk89q programmiert.
WorldGuard ist dafür da, benutzerdefinierte Regionen zu erstellen. Dafür wird WorldEdit benötigt und man kann sehr viel machen. Möchte man z.B. einen Bereich ohne TNT-Explosionen haben, kann man dafür in der Region TNT verbieten.
Mit DynMap kann man sich eine Weltkarte von seiner Minecraft-Welt im Browser anzeigen lassen, sofern man den DynMap-Standardport 8123 auf seinem WLAN-Router freigegeben hat. Es kann anzeigen, was man so alles auf seinem Server gebaut hat oder wo sich bestimmte Biome und/oder bestimmte Spieler in der Serverwelt befinden. DynMap ist für alle Versionen ab 1.10.2 kostenlos erhältlich.
Will man eigene Städte auf seinem Server haben, ist Towny die perfekte Lösung dafür. Denn es hat eine sehr große Vielfalt an Einstellungen, mit denen man eigene Städte auf seinem Server gründen kann. Städte können Geld verdienen, Regionen kaufen/verkaufen und auch Kriege miteinander führen. Daneben kann man Towny auch mit eigenen WorldGuard-Regionen verwenden.
Möchte man mehrere Welten auf seinem Server haben, ist Multiverse-Core genau das richtige Plugin dafür. Damit kann man mehrere Welten erstellen, in denen man z.B. unterschiedliche Schwierigkeitsgrade oder unterschiedliche Spielregeln festlegen kann. Multiverse-Core gibt es für alle Versionen ab 1.8.9.
Mit Holographic Displays ist es möglich, Bilder, Texte und Icons als Hologramme dazustellen und anzuzeigen. Diese Hologramme können verschiedene Farben haben oder animiert werden. Holographic Displays gibt es für alle Versionen ab 1.6.4.
Shopkeepers macht es möglich, einzelne Kreaturen-Shops mit benutzerdefinierten Angeboten zu erstellen. Will man beispielsweise einen Dorfbewohner-Shop erstellen, der zwei Stapel Ziegelblöcke und vier Ziegel für acht Smaragde verkauft, ist dieses Plugin genau das richtige für den Server-Inhaber und die Server-Mitspieler.
EssentialsX ist ein kostenloses Plugin, welches über 140 neue Befehle zu Minecraft hinzufügt und auch einige ändert. Dieses Plugin kann z.B. Warps (Teleporter) oder eine Auflistung aller aktiven Spieler erstellen. Daneben gibt es noch sehr viele weitere Funktionen bei EssentialsX.
AdvancedRegionMarket (ARM) bietet die Möglichkeit, benutzerdefinierte Regionen zu erstellen, die sich dann an andere Spieler verkaufen oder vermieten lassen.
ImageOnMap ermöglicht dir das Generieren von Minecraft-Karten aus einer Bildquelle. Man kann von einer beliebigen URL, die zu einer PNG, JP(E)G oder GIF Datei führt, innerhalb weniger Sekunden dieses Bild als Karte in Minecraft erzeugen. Bei größeren Bildern kann das Plugin, je nach Belieben auch mehrere Karten generieren, die zusammengesetzt das gewünschte Bild ergeben. Generierte Karten lassen sich auch in Rahmen platzieren und sind für andere Spieler sichtbar.
Für Moderatoren, Supporter und Admins ist AdvancedBan ein nützlicher Helfer, der das Sanktionieren und Verwarnen von Spielern in vielen Punkten vereinfacht. Das kostenlose Moderationsplugin umfasst nützliche Funktionen wie das Verwarnen von Spielern, Bannen mit selbst-gewählten Gründen, Längen, Layouts und Nachrichten oder auch einer Lookup-Funktion, um vergangene Sanktionen, die IP-Adresse oder das Herkunftsland des Spielers einzusehen.
Eine einfache und schnelle Verwaltung von Rechten und Gruppen der Spieler bietet das kostenlose Plugin LuckPerms. Dieses kann zusammen mit einem Webinterface genutzt werden und ermöglicht die schnelle Erstellung und Verwaltung von Gruppen, Spielern und gestaltet Rechtevergaben einfach und flexibel.
Ein Minecraft-Server muss regelmäßig optimiert werden, z.B., wenn er laggt. Den Server zu optimieren ist ganz einfach, man entfernt z.B. nicht mehr benötigte Plugins oder Mods.
Bei der Optimierung werden in den meisten Fällen sehr viele Einstellungen an den Servern geändert, wodurch sich die Verhaltensweise des Servers selbst teilweise stark ändert. Unter anderem werden einige Einstellungen heruntergeschaubt, wodurch der Server entlastet wird und dadurch mehr Performance erbringen kann. Damit das allgemeine Spielerlebnis jedoch nicht zu stark beeinflusst wird, sollte man hier immer die goldene Mitte finden.
Die Möglichkeiten einen Vanilla-Server zu optimieren, sind leider sehr begrenzt, da hierbei nur sehr wenige Einstellungsmöglichkeiten bereitstehen. Wir versuchen den Vanilla-Server dennoch etwas mehr Power zu verschaffen, indem wir folgende Maßnahmen durchführen:
Hat man die Sichtweite seines Servers zu hoch eingestellt (z.B. 32 Chunks), kann es passieren, dass der Server abstürzt, weil ihn das sehr viel Performance kostet, denn er muss ja alle Chunks laden. Bei einem Vanilla-Server kann die Sichtweite in der Konfigurationsdatei "server.properties" angepasst werden, hierzu muss man der Wert "view-distance" anpassen. Um das Spielerlebnis selbst nicht besonders groß einzuschränken, sollte man diesen Wert auf 5-6 zu stellen, wodurch der Server bis zu 50% entlastet wird.
Das Generieren von neuen Bereichen in der Welt ist eine der aufwendigsten Aufgaben, die ein Minecraft Server ausführen muss. Wenn sehr viele Spieler gleichzeitig durch bisher unbesuchte Bereiche wandern oder fliegen (z.B. Elytra) kann dies sehr viel Performance kosten. Es ist jedoch möglich, einen bestimmten Bereich der Welt bereits zu generieren, bevor ein Spieler diesen besucht (sogenannte Pre-Generation). Dies kann mit Plugins wie Chunky oder WorldBorder erreicht werden. Dafür wird ein bestimmter Bereich festgelegt (z.B. Radius 10.000 Blöcke) und dieser dann generiert. Alternativ kann man auf einem Vanilla Server auch die zu generierenden Bereiche als Administrator selbst überfliegen und somit manuell generieren. Während dieser Generierung wird kurzzeitig sehr viel Leistung verbraucht, dafür ist die Performance während des eigentlichen Spielens besser.
Auf einem Server werden permanent zwischen Server und den verbundenen Spielern ausgetauscht. Dabei werden etwas die Bewegungen von den Spieler selbst an den Server übertragen und der Server sendet dies dann wiederum an alle anderen Spieler. Aber auch Spieler-Aktionen oder Ereignisse in der Welt, wie Explosionen als Beispiel sind ein Teil der Daten, welche immer wieder übertragen werden.
Um die Regelmäßigkeit dieses Austausches etwas eleganter zu gestallten, kann man die Größe der gepackten Daten verdoppeln. Dies erzielt, dass der Server im Vergleich zu vorher nur 50% des Aufwandes betreiben muss, um die gleichen Daten mit den Spielern auszutauschen. Dafür muss in der "server.properties" Config der Wert "network-compression-threshold" angepasst werden. Er sollte am besten auf 512 gestellt werden.
DynMap ist ein kostenloses Plugin, geschrieben von Mikeprimm, welches dem/den Spieler/n eine Übersichtskarte von allen Server-Welten im Webbrowser anzeigen lassen kann. Dafür braucht man einen PC und/oder Server mit viel Leistung und ähnlich wie bei GeyserMC einen zusätzlichen Port.
Nach Installation des Plugins und einem erfolgreichen Serverneustart wird dem Besucher erstmal nur eine schwarze Weltkarte angezeigt. Dies ist normal und kein Bug. Es liegt daran, dass die Welt einfach noch nicht gerendert wurde. Damit etwas angezeigt wird, muss ein Server-Operator den Befehl /dynmap fullrender ausführen. Wenn alles fertig gerendert wurde, wird dem Besucher nun eine Welt angezeigt. Bei kleineren Welten (z.B. 512 x 512) dauert das eigentlich nicht so lange, aber bei größeren Welten (z.B. 8192 x 8192) kann das ganze auch teilweise mal sehr lange dauern. Auf der Dynmap werden z.B. immer alle aktuell aktiven Spieler mit ihren Leben angezeigt.
Nachdem alles fertig gerendert wurde und geladen hat, kann man nun mit dem Spielen beginnen. Viel Spaß!
Damit die Map im Browser angezeigt werden kann, muss ein zusätzlicher Port freigegeben werden. Dies ist im Webinterface möglich.
Dynmap kann man sich entweder auf oder auf herunterladen. Danach muss es nur noch entweder per Drag & Drop oder per FTP-Client in den "plugins"-Ordner bewegt werden und der Minecraft Server, auf dem man das Plugin gerade installiert hat, muss auch nochmal neugestartet werden.
Dynmap generiert, so wie fast jedes andere Plugin, eine sogenannte Konfigurationsdatei. Diese kann bearbeitet werden. können alle Optionen der Konfigurationsdatei angeschaut werden. Allerdings heißt hier die Datei nicht wie üblich "config.yml", sondern "configuration.txt". Darauf muss man achten, wenn man Dynmap benutzen will oder eigene Erweiterungen schreiben möchte.
Als erstes muss man sich das Plugin vom oben stehenden Link herunterladen. Danach muss es vom lokalen Desktop in den "plugins"-Ordner bewegt werden. Dazu muss man sich mit einem sogenannten FTP-Client mit dem Gameserver verbinden, dort zum oben genannten Ordner navigieren und das Plugin dort ablegen. Nach einem erfolgreichen Server-Neustart sollte Multiverse-Core jetzt laden.
Um eine weitere Welt für den Server zu erstellen, öffnet man entweder die Server-Konsole oder den Ingame-Chat, falls man bereits den Server neugestartet hat und sich mit ihm verbunden hat und gibt dort folgendes ein:
Beispiel:
Jetzt lädt der Server eine neue Welt und gibt die Nachricht "Starting creation of world Beispiel" ein. Wenn dies erfolgreich war, wird "COMPLETE" ausgegeben, ansonsten "FAILED".
Damit man die soeben erstellte Welt nach erfolgreicher Erstellung besuchen kann, muss man im Spiel-Chat den Befehl /mv tp Spielername Beispiel eingeben. Jetzt lädt der Client ein bisschen und man sollte nach ein paar Sekunden (standardmäßig 3, maximal 10 bis 15) in der soeben erstellten Welt erscheinen, wenn man alles richtig eingegeben hat. Will man wieder zurück zur Hauptwelt, muss man den selben Befehl nochmal eingeben und dabei den Weltnamen ersetzen.
Für Multiverse-Core gibt es noch einige weitere Zusatz-Add-Ons, mit denen man sich z.B. Portale erstellen kann oder eigene Inventare verwalten kann.
Wenn man z.B. einen Citybuild-Server bei MC-Host24 hat und dort bereits eine Hauptwelt ist, möchte man sicherlich jetzt noch eine Farmwelt haben, in der Spieler z.B. Ressourcen farmen und sich erarbeiten können. Dafür eignet sich am besten das kostenlose Plugin Multiverse-Core, welches man sich herunterlädt.
ein Minecraft: Java Edition Server (mindestens mit PaperMC 1.8.8 und neuer)
der Server sollte Plugin-fähig sein.
Am besten lädt man sich das Plugin unter dem obigen Link herunter. Nachdem es heruntergeladen wurde, muss es vom lokalen Desktop in den "plugins"-Ordner verschoben werden. Dies kann man entweder im Multicraft-Panel oder im FTP-Client machen. Jetzt muss man nur noch einmal den Server neustarten und schon sollte ViaVersion starten.
Es ist am besten, wenn der Server mit dem Plugin auf Version 1.8.8 läuft, damit sich so viele Versionen wie möglich mit dem Server verbinden können.
Als offizielle Erweiterungen für ViaVersion gibt es z.B. noch ViaBackwards, dieses Plugin fügt Unterstützung für die Versionen 1.9 bis 1.19.3 auf 1.19.4-Servern hinzu und ViaRewind, welches nochmals zwei weitere Versionen (1.8 - 1.8.9 und 1.7 - 1.7.10) auf 1.19-Servern erlaubt.
Dieser Artikel soll erklären, wie man auf seinem Minecraft: Java Edition Server mehrere Versionen zulassen kann. Dafür braucht man einen Plugin-fähigen Server (am besten Spigot/PaperMC) und das kostenlose Plugin ViaVersion, welches kostenlos heruntergeladen werden kann.
Beim erstmaligen Start des Plugins wird eine sogenannte "config.yml"-Datei generiert, die man bearbeiten kann. Dort kann man z.B. bestimmte Versionen blockieren oder einige Einstellungen vornehmen. Die Datei mit allen Einstellungen lässt sich finden.
Dieses Tutorial zeigt, wie man sich Mohist auf Minecraft-Servern installieren kann.
Damit der Server die kürzlich hochgeladenen Mods bzw. Plugins auch erkennt, muss er noch neugestartet werden. Dies machst du am besten übers Webinterface deines Minecraft-Servers oder ingame über den Befehl /restart oder /stop. Nach dem Neustart sollten die Mods bzw. Plugins erkannt werden und du kannst nun mit ihnen spielen.
Solltest du alles richtig gemacht haben, funktioniert der Server nun! Viel Spaß beim Spielen!
Für Minecraft: Vanilla Server aller Art gibt es auch Datenpakete. Das sind kleinere Mods mit beschränkterem Funktionsumfang, wo man aber kein Java lernen muss, da diese in JSON geschrieben werden. Sie können z.B. benutzerdefinierte Funktionen oder Erfolge zum Spiel hinzufügen. Dieses Tutorial zeigt, wie sie installiert und optional auch passend konfiguriert werden.
Danach muss man zum Weltordner navigieren (in diesem Fall SERVERVERZEICHNIS/WELTNAME/datapacks und es dort entweder per Drag & Drop oder per FTP-Client hochladen.
Als nächstes wollen wir das oben stehende Datenpaket aktivieren, so dass wir seine Funktionen auch auf dem Vanilla-Server benutzen können. Dies machen wir im Spiel mit dem Befehl /datapack enable "file/custom-trees-for-saplings". Jetzt müsste eine Meldung kommen, dass das Datenpaket erfolgreich aktiviert wurde, falls man alles richtig gemacht haben sollte. Wenn man jetzt das Datenpaket aber nicht mehr auf dem Server haben möchte, führt man den Befehl /datapack disable "file/custom-trees-for-saplings" aus. Dann müsste das Datenpaket wieder deaktivert werden.
Wenn man alles richtig gemacht hat, das Datenpaket hochgeladen hat, es erfolgreich aktiviert wurde und den Server neugestartet hat, kann man mit dem Datenpaket in der aktuellen Server-Welt spielen. Viel Spaß!
Zuerst wird ein für die Java Edition von Minecraft benötigt. Dieser Server ist ein Forge-Server, der speziell für Mods und Plugins gedacht ist.
Falls du aktuell noch kein Mohist installiert hast, kannst du dies noch nachträglich dazu installieren. Wie das geht, steht . Hier wird die aktuelle Minecraft Version 1.19.4 empfohlen.
Falls du Mohist (bereits) installiert hast, kannst du jetzt Mods und/oder Plugins installieren. Dazu öffnest du in deinem Browser oder , lädst dir den Mod oder das Plugin, das du willst für die passende Minecraft-Version (z.B. 1.19.4) herunter.
Falls du ein FTP-Programm besitzt, wie z.B. , kannst du dich dort per FTP-Zugriff auf das Dateiverzeichnis des Minecraft-Servers einloggen und dann entweder den Mod oder das Plugin per Drag-and-Drop hochladen oder du navigierst dich einmal zum Download-Verzeichnis, wo die heruntergeladene JAR-Datei des Mods oder des Plugins automatisch abgelegt wurde und auf dem Server zum Mod- bzw. Plugin-Verzeichnis. Dann kannst du den Upload der Datei starten.
Damit z.B. die Blöcke auf beiden Seiten (Client und Server) erkannt werden, muss der Mod auch auf dem Client installiert sein. Ansonsten kann man den Server nicht betreten und es kommt nur eine Fehlermeldung. Bei Plugins ist dies nicht der Fall. Wie man sich Forge und Mods auf dem Client installieren kann, steht
Einige Mods, die es auch als Plugins gibt (z.B. DynMap und Simple Voice Chat) erfordern, dass zusätzliche Ports freigegeben werden. Dies ist ebenfalls im Webinterface möglich. Für nähere Infos zur DynMap siehe bitte und für den Sprachchat siehe
Als erstes muss man sich ein Datenpaket, welches man gerne auf seinem Server haben möchte, herunterladen. gibt es z.B. coole Datenpakete. Für diese Anleitung nutzen wir . Dort auf die blaue "Download"-Schaltfläche neben oder unter den Bildern klicken, die Werbung überspringen und dann sollte es im "Downloads"-Ordner des PCs landen.
Bluemap ist ein kostenloses Plugin welches dem/den Spieler/n eine 3D-Übersichtskarte von allen Server-Welten, ähnlich wie Dynmap, im Webbrowser anzeigen lassen kann. Dafür braucht man einen PC und/oder Server mit viel Leistung und ähnlich wie bei GeyserMC/Dynmap einen zusätzlichen Port.
Bevor Bluemap richtig funktioniert, muss in der "core.conf"-Datei der Download weiterer benötigter Dateien aktzeptiert werden. Diese Datei befindet sich normalerweise im "BlueMap"-Ordner, der in dem "plugins"-Ordner erstellt wurde. Nicht verwechseln mit dem "bluemap"-Ordner, der außerhalb vom "plugins"-Ordner erstellt wurde. Wurde das "accept-download" von "false" auf "true" geändert, kann das Plugin mit /bluemap reload einfach neugeladen werden.
Sobald die benötigten Dateien heruntergeladen wurden, fängt Bluemap automatisch an die aktuelle Welt zu rendern. Wenn alles fertig gerendert wurde, wird dem Besucher nun eine Welt angezeigt. Bei kleineren Welten (z.B. 512 x 512) dauert das eigentlich nicht so lange, aber bei größeren Welten (z.B. 8192 x 8192) kann das ganze auch teilweise mal sehr lange dauern. Auf der Bluemap werden z.B. immer alle aktuell aktiven Spieler mit ihren Leben angezeigt.
Nachdem alles fertig gerendert wurde und geladen hat, kann man nun mit dem Spielen beginnen. Viel Spaß!
Simple Voice Chat ist ein kostenloses Plugin, geschrieben von henkelmax, welches dem/den Spieler/n die Möglichkeit bietet, sich ingame auch ohne Chat miteinander zu unterhalten. Dafür braucht man einen PC und/oder Server mit viel Leistung und ähnlich wie bei GeyserMC einen zusätzlichen Port.
Sollte ein anderer Spieler, der den Simple Voice Chat Mod auf seinem Client installiert hat, nun dem Server beitreten, kann man mit der Taste V die grafische Benutzeroberfläche des Mods bzw. des Plugins aufrufen. Nun kann man den Namen eines Spielers anklicken oder eine Gruppe erstellen und ihn dann dort hinzufügen.
Damit andere Spieler im Spiel auch gehört werden können, muss ein zusätzlicher Port freigegeben werden. Dies ist im Webinterface möglich.
Manche Minecrafft-Spieler hätten gerne ein Netzwerk oder haben bereits bestehende Server, aber keine Lust, immer manuell zwischen diesen zu wechseln? Dafür gibt es die kostenlose Minecraft Proxy Server Software BungeeCord und seinen Fork Waterfall. Auch gibt es noch eine Proxy Server Software, die Velocity heißt. Allerdings ist dort die Konfiguration ein bisschen anders wie bei BungeeCord oder Waterfall.
servers: beispiel1: motd: ERSTES BEISPIEL address: beispiel1.de:11111 restricted: true beispiel2: motd: ZWEITES BEISPIEL address: beispiel2.de:22222 restricted: false beispiel3: motd: DRITTES BEISPIEL address: beispiel3.de:33333 restricted: false
Bei BungeeCord, Waterfall und Velocity installiert man Plugins auf die gleiche Art und Weise wie bei einem ganz normalen PaperMC Server entweder per Drag & Drop oder per Spiget Api.
Nachdem alles richtig konfiguriert wurde, betritt man nun das Netzwerk, in dem man hinten an die IP-Adresse :25577 dranhängt. Jetzt dauert es einige Sekunden, bis man das Netzwerk betreten hat. Um nun zwischen den Servern zu wechseln, muss man zuerst die hinzugefügten Server aus der Konfigurationsdatei reinschauen. Danach muss man ingame im Chat den Befehl /server NAME eingeben. Falls man nun alles richtig gemacht hat, kann man ab sofort nun auf seinem eigenen BungeeCord Netzwerk spielen. Viel Spaß dabei!
Bluemap kann man sich auf herunterladen. Danach muss es nur noch entweder per Drag & Drop oder per FTP-Client in den "plugins"-Ordner bewegt werden und der Minecraft Server, auf dem man das Plugin gerade installiert hat, muss auch nochmal neugestartet werden.
Dynmap kann man sich entweder auf oder auf herunterladen. Danach muss es nur noch entweder per Drag & Drop oder per FTP-Client in den "plugins"-Ordner bewegt werden und der Minecraft Server, auf dem man das Plugin gerade installiert hat, muss auch nochmal neugestartet werden.
Dynmap generiert, so wie fast jedes andere Plugin, eine sogenannte Konfigurationsdatei. Diese kann bearbeitet werden. können alle Optionen der Konfigurationsdatei angeschaut werden. Allerdings heißt hier die Datei nicht wie üblich "config.yml", sondern "voicechat-server.properties". Darauf muss man achten, wenn man Dynmap benutzen will oder eigene Erweiterungen schreiben möchte.
Um ein BungeeCord, Waterfall oder Velocity Netzwerk einzurichten, muss man sich als allererstes hier , oder kostenlos herunterladen und mindestens zwei Server besitzen. Ansonsten lohnt sich kein BungeeCord, Velocity oder Waterfall Netzwerk. Nachdem das passiert ist, muss die . Ist dies erledigt, so muss der Server einmal neugestartet werden. In diesem Beispiel haben wir drei Minecraft-Server, welche nun durch einen BungeeCord-Proxyserver verbunden werden sollen. Auch diese Proxy Softwares gehören zu denen, die beim erstmaligen Start eine sogenannte Konfigurationsdatei mit dem Namen "config.yml" generieren. So eine Konfigurationsdatei kann z.B. gefunden werden. erklärt alle wichtigen und nützlichen Funktionen sowie jede einzelne Zeile der config.yml. Um unsere drei Server aus dem obigen Beispiel einzutragen, muss nun in der Konfigurationsdatei bei "servers:" folgendes eingetragen werden
MOTD ist der Text, der dem Spieler in der Serverliste angezeigt wird. ADDRESS ist die IP-Adresse, mit der man sich mit dem Server verbinden wird. Ports werden hier auch unterstützt und RESTRICTED ist dafür da, um das Netzwerk z.B. nur auf Freunde zu beschränken. Falls dieser Wert auf true ist, können nur die Spieler beitreten, denen man zuvor z.B. mit die Berechtigung bungeecord.server.name gegeben hat. Hierbei muss "name" durch den Servernamen, den man zuvor in der Konfigurationsdatei eingetragen hat, ersetzen.
Dieses Tutorial zeigt, wie man sich Mods für Fabric auf Minecraft-Servern installieren kann.
Damit der Server die kürzlich hochgeladenen Mods auch erkennt, muss er noch neugestartet werden. Dies machst du am besten übers Webinterface deines Minecraft-Servers oder ingame über den Befehl /restart oder /stop. Nach dem Neustart sollten die Mods erkannt werden und du kannst nun mit Mods spielen.
Solltest du alles richtig gemacht haben, funktioniert der Server nun! Viel Spaß beim Spielen!
Dieses Tutorial zeigt, wie man sich Mods für Forge auf Minecraft-Servern installieren kann.
Damit der Server die kürzlich hochgeladenen Mods auch erkennt, muss er noch neugestartet werden. Dies machst du am besten übers Webinterface deines Minecraft-Servers oder ingame über den Befehl /restart oder /stop. Nach dem Neustart sollten die Mods erkannt werden und du kannst nun mit Mods spielen.
Solltest du alles richtig gemacht haben, funktioniert der Server nun! Viel Spaß beim Spielen!
Zuerst wird ein Fabric-Server, ein oder ein für die Java Edition von Minecraft benötigt. Diese Server sind speziell für Mods gedacht.
Falls du aktuell noch kein Fabric installiert hast, kannst du dies noch nachträglich dazu installieren. Wie das geht, steht . Hier wird die aktuelle Loader Version 0.14.19 empfohlen.
Falls du Fabric (bereits) installiert hast, kannst du jetzt Mods installieren. Dazu öffnest du in deinem Browser , lädst dir den Mod den du willst für die passende Minecraft-Version (z.B. 1.19.4) herunter.
Falls du ein FTP-Programm besitzt, wie z.B. , kannst du dich dort per FTP-Zugriff auf das Dateiverzeichnis des Minecraft-Servers einloggen und dann entweder den Mod per Drag-and-Drop hochladen oder du navigierst dich einmal zum Download-Verzeichnis, wo die heruntergeladene JAR-Datei des Mods automatisch abgelegt wurde und auf dem Server zum Mod-Verzeichnis. Dann kannst du den Upload der Datei starten.
Damit z.B. die gemoddeten Blöcke auf beiden Seiten (Client und Server) erkannt werden, muss der Mod auch auf dem Client installiert sein. Ansonsten kannst du den Server nicht betreten und es kommt nur eine Fehlermeldung. Wie du dir Fabric und Mods auf dem Client installieren kannst, steht
Einige Mods (z.B. DynMap und Simple Voice Chat) erfordern, dass zusätzliche Ports freigegeben werden. Dies ist ebenfalls im Webinterface möglich. Für nähere Infos zur DynMap siehe bitte und für den Sprachchat siehe
Zuerst wird ein Forge-Server, ein oder ein für die Java Edition von Minecraft benötigt. Diese Server sind speziell für Mods gedacht.
Falls du aktuell noch kein Forge installiert hast, kannst du dies noch nachträglich dazu installieren. Wie das geht, steht . Hier wird die aktuelle Version 45.0.xx empfohlen.
Falls du Forge (bereits) installiert hast, kannst du jetzt Mods installieren. Dazu öffnest du in deinem Browser , lädst dir den Mod den du willst für die passende Minecraft-Version (z.B. 1.19.4) herunter.
Falls du ein FTP-Programm besitzt, wie z.B. , kannst du dich dort per FTP-Zugriff auf das Dateiverzeichnis des Minecraft-Servers einloggen und dann entweder den Mod per Drag-and-Drop hochladen oder du navigierst dich einmal zum Download-Verzeichnis, wo die heruntergeladene JAR-Datei des Mods automatisch abgelegt wurde und auf dem Server zum Mod-Verzeichnis. Dann kannst du den Upload der Datei starten.
Damit z.B. die gemoddeten die Blöcke auf beiden Seiten (Client und Server) erkannt werden, muss der Mod auch auf dem Client installiert sein. Ansonsten kannst du den Server nicht betreten und es kommt nur eine Fehlermeldung. Wie du dir Forge und Mods auf dem Client installieren kann, steht
Einige Mods (z.B. DynMap und Simple Voice Chat) erfordern, dass zusätzliche Ports freigegeben werden. Dies ist ebenfalls im Webinterface möglich. Für nähere Infos zur DynMap siehe bitte und für den Sprachchat siehe
Als erstes muss man sich das Plugin vom oben stehenden Link herunterladen. Danach muss es vom lokalen Desktop in den "plugins"-Ordner bewegt werden. Dazu muss man sich mit einem sogenannten FTP-Client mit dem Gameserver verbinden, dort zum oben genannten Ordner navigieren und das Plugin dort ablegen. Jetzt muss der Server nur noch einmal neugestartet werden und GeyserMC sollte jetzt laden. Das Plugin funktioniert aber nur dann, wenn der Server auf Version 1.13.2 und neuer läuft und dort auch das Plugin ViaVersion installiert ist. Letzteres wird nicht benötigt, wenn der Server bereits auf der neuesten Version (zurzeit 1.19.4) läuft.
Wenn man Minecraft auf dem iPhone/iPad, Android oder Windows Gerät hat, muss man nach dem Klick auf "Spielen" zum "Server"-Tab navigieren und dort runterscrollen, bis man die Schaltfläche "Server hinzufügen" sieht. Dort trägt man Name, IP-Adresse und Port (standardmäßig 19132) ein.
Sobald alles richtig konfiguriert wurde, der Client fertig geladen hat und man auf dem Server ist, hat alles funktioniert! Und nun: Viel Spaß beim Spielen!
https://www.youtube.com/watch?v=t7FIfnJzxMs
Wenn man bei MC-Host24 einen eigenen Minecraft-Server für die Java Edition hat, kann man sich das kostenlose Plugin "GeyserMC" herunterladen. Dieses Plugin macht es möglich, dass Bedrock Edition Spieler den Java Edition Server betreten können.
Geyser generiert beim ersten Start eine sogenannte "config.yml"-Datei, mit der man Geyser konfigurieren kann. Die Datei mit ihren Erklärungen zu den Einstellungen ist zu finden.
Diese Anleitung erklärt, wie man sich auf einem Windows Rootserver bei MC-Host24 einen dedizierten Server für den Landwirtschafts-Simulator 22 einrichten kann.
Ein Server für LS22 hat bestimmte Anforderungen. Sofern diese erfüllt sind, kann man den Server erstellen, ansonsten geht das leider nicht. Dies sind die derzeitigen Systemanforderungen für das Spiel:
Prozessor: 2,4GHz Intel oder AMD Prozessor, RAM: 2GB RAM Festplatte: 35GB, eine SSD wird für kürzere bzw. bessere Ladezeiten empfohlen.
Für den Server braucht man, so wie beim Originalspiel eine Lizenz, damit man auf dem Server spielen kann. Das gleiche gilt auch für DLCs, die man auf dem Server benutzen möchte.
Es gibt auch einige kostenpflichtige DLCs für den Landwirtschafts-Simulator. Diese kann man sich auch auf dem Server installieren. Wie das geht, ist beschrieben.
Hilfreiche Tipps für einen LS22-Server lassen sich am besten finden.
Beim Landwirtschafts-Simulator 22 kann man, falls einem mal das Vanilla-Spielerlebnis zu langweilig werden sollte, auch Mods installieren. Um dies zun tun, muss man die folgenden Schritte erledigen:
Zuerst muss man das GIANTS-Webinterface des Servers im Webbrowser öffnen, um den Server anzuhalten.
Danach muss man auf den Punkt "Mods" klicken bzw. tippen und dort ganz nach unten scrollen.
Jetzt kann man dort Mods mit einer Maximalgröße bis zu 1,7GB hochladen.
Falls der Mod größer als 1,7GB ist, muss man ihn per FTP-Verbindung hochladen.
HINWEIS: Es gibt auch Mods, die ins Spielerlebnis eingreifen können (z.B. Mods mit Jahreszeiten oder Wetterverhältnissen). Dabei kann es zum Laggen oder hängen des Servers kommen. Deshalb sollte man solche Mods auf jeden Fall nur mit Bedacht benutzen!
Hat man auf dem Server Mods installiert, so benötigt man diese auch auf dem Client für eine ordnungsgemäße Funktion.
Das OCDNS-Tool ermöglicht es den Kunden, mit nur wenigen Klicks eine Weiterleitung auf folgende Services einzurichten:
Minecraft Server
Teamspeak Server
FiveM Server
Webseiten
Webspaces
Wenn du willst, dass der Minecraft Server nur mit Angabe einer Subdomain erreichbar ist, kannst du dies unter "Subdomain" eintragen.
Wenn der Server ohne Subdomain erreichbar sein soll, lasse das Feld einfach frei.
Solltest du bereits einen Minecraft Server bei MC-HOST haben, kannst du unter dem Punkt "Service auswählen" den entsprechenden Server anklicken. Die noch offenen Punkte "Server-IP" und "Port" füllen sich automatisch aus und du musst nur noch auf "Speichern" klicken.
Wenn du deine Domain mit einem Minecraft Server verbinden willst, welcher nicht auf deinem Account ist, fülle die Felder "Server IP" und "Port" selbst aus.
Nach dem Speichern erstellen sich zwei DNS Einträge und die Weiterleitung ist aktiv.
Wenn du willst, dass der Teamspeak Server nur mit Angabe einer Subdomain erreichbar ist, kannst du dies unter "Subdomain" eintragen.
Solltest du bereits einen Teamspeak Server bei MC-HOST haben, kannst du unter dem Punkt "Service auswählen" den entsprechenden Server anklicken. Die noch offenen Punkte "Server-IP" und "Port" füllen sich automatisch aus und du musst nur noch auf "Speichern" klicken.
Wenn du deine Domain mit einem Teamspeak Server verbinden willst, welcher nicht auf deinem Account ist, fülle die Felder "Server IP" und "Port" selbst aus.
Nach dem Speichern erstellt sich ein DNS Eintrag und die Weiterleitung ist aktiv.
Wenn du willst, dass der FiveM Server nur mit Angabe einer Subdomain erreichbar ist, kannst du dies unter "Subdomain" eintragen.
Fülle die Felder "Server-IP" und "Port" aus und drücke auf "Speichern".
Nach dem Speichern erstellen sich zwei DNS Einträge und die Weiterleitung ist aktiv.
Wenn du willst, dass die Webseite nur mit Angabe einer Subdomain erreichbar ist, kannst du dies unter "Subdomain" eintragen.
Wähle in dem linken Kasten aus, welches Transferprotokoll die Webseite unterstützt. In das rechte Feld trage anschließend den Webseiten Link ein (ohne http:// oder https://) Wenn du dies gemacht hast, drücke auf "Speichern"
Nach dem Speichern erstellt sich ein DNS Eintrag und die Weiterleitung ist aktiv.
Wähle den Webspace aus, welcher verbunden werden soll.
Wenn du willst, dass die Domain ohne Subdomains weitergeleitet werden soll, setze bei "Domain (Keine Subdomains) weiterleiten" einen Haken.
Soll die Domain alle Subdomains weiterleiten, setze bei "Alle Subdomains weiterleiten" einen Haken. Bitte beachte, dass du den Haken bei "Domain (Keine Subdomains) weiterleiten" herausnehmen musst.
Solltest du den Mailserver vom Webspace nutzen wollen, setze bei "Mailserver weiterleiten" einen Haken. Bitte beachte, dass du dich für einen Mailserver entscheiden musst. Solltest du bereits den Mailservice von den Domains verwenden oder hast dies vor, lass den Haken weg und drücke auf "Speichern".
Nach dem Speichern erstellen sich je nachdem ob du den Mailserver vom Webspace verwendest oder nicht entweder ein oder zwei DNS Einträge.
Um deine Domain auf einen Minecraft Server weiterzuleiten, klicke im OCDNS-Tool auf "Domain mit Minecraft Server verbinden"
Um deine Domain auf einen Teamspeak Server weiterzuleiten, klicke im OCDNS-Tool auf "Domain mit Teamspeak Server verbinden"
Um deine Domain auf einen Teamspeak Server weiterzuleiten, klicke im OCDNS-Tool auf "Domain mit FiveM verbinden"
Um deine Domain auf eine Webseite weiterzuleiten, klicke im OCDNS-Tool auf "Domain auf Webseite weiterleiten"
Um deine Domain auf einen Webspace weiterzuleiten, klicke im OCDNS-Tool auf "Domain mit Webspace verbinden"
Eine Änderung der Inhaber-Daten einer Domain ist kostenlos möglich. Bitte setze dich hierfür mit unseren Kundensupport in Verbindung und teile uns die neuen Inhaber-Daten mit.
Wenn du die Domain erst kürzlich bestellt hast, kann es bis zu 24 Stunden dauern, bis die Domain weltweit bekannt ist. Warte also bitte mindestens 24 Stunden bevor Du ein Support Ticket erstellst.
Sollte sie danach immer noch nicht funktionieren, solltest du deine DNS-Einträge überprüfen, ob diese richtig angelegt sind. Unser Kundensupport hilft dir hierbei gerne.
Sollte deine Domain einmal nicht auf deinen zb. Minecraft-Server weiterleiten, dann erstelle den Eintrag neu. Sollte das nicht helfen, so schreibe uns einfach ein Ticket!
Eine Domain kann nicht storniert werden, da bei der Bestellung die Domain direkt beim Registrar registriert wird. Die Gebühren werden an den Registrar weitergegeben, wodurch eine Stornierung nicht möglich ist.
Gerne kannst du eine vorzeitige Löschung einer Domain beantragen, jedoch ist hierbei zu beachten, dass keine Kosten rückerstattet werden können.
Nein, dies geht leider nicht. Beim kauf der Domain sollten Sie sich genau überlegen, wie Sie eine Domain nennen. Sie können nur eine Sub-Domain zu der Domain hinzufügen. Den Namen an sich können Sie nicht ändern.
Dieses Tutorial erklärt, wie man sich bei MC-Host24 einen Landwirtschafts-Simulator 22-Server konfigurieren kann.
Es wird eine digitale Version des Landwirtschafts-Simulator 2022 benötigt, es darf keine Steam Version sein. Die digitale Version kann auf der Landwirtschafts-Simulator Webseite erworben werden. Nachdem die digitale Version erworben wurde, kann der Landwirtschafts-Simulator online gedownloadet werden, dazu einfach dem Link aus der Mail, die von Giants verschickt wurde, folgen.
Als nächstes muss man sich mit Remote Desktop (RDP) zum Windows-Server verbinden. Nach der Verbindung muss man nochmals den Link aus der E-Mail aufrufen, um dort den Game Key einzugeben. Jetzt muss man den Download für die auf dem Server installierte Windows-Version auswählen. Anschließend wird die Datei heruntergeladen und sollte sich dann im Download Verzeichnis befinden. (Das Downloadverzeichnis kann abweichend sein) Mit einem Doppelklick wird die Datei geöffnet und es kann die Setup.exe ausgeführt werden. Anschließend liest man die TOS und bestätigt sie. Danach kann die Installation als Standard oder Benutzerdefiniert erfolgen, in der Regel reicht Standard aus. Zum Abschluss klickt man auf installieren und der Landwirtschafts-Simulator 2022 wird nun installiert, dies kann einige Minuten dauern. Sobald der Installationsvorgang beendet ist, erscheint folgende Meldung, welche mit "Fertigstellen" bestätigt werden kann. Die Basis-Installation ist nun abgeschlossen.
Nun muss der Landwirtschafts-Simulator gestartet werden. Auf dem Desktop sollte eine Verknüpfung liegen, falls nicht, kann er auch über das Windows Menü gestartet werden. Fehler bezüglich einer fehlenden GPU oder ähnliches können ignoriert bzw. mit Nein/Abbrechen geschlossen werden. Der Landwirtschafts-Simulator muss nur gestartet werden, um den Key eingeben zu können. Nun muss in der Config des Dedicated Servers ein Login Name und Passwort gesetzt bzw. geändert/ausgelesen werden, damit ein Login in das Webinterface des Dedicated Servers möglich ist. Die Config ist in der Standardinstallation unter C:\Program Files (x86)\Landwirtschafts-Simulator 2022 zu finden unter dem Namen "dedicatedServer.xml". Die Logindaten können frei angepasst werden.
Um den Dedicated Server zu starten, muss im gleichen Verzeichnis, wo auch die "dedicatedServer.xml" liegt, die "dedicatedServer.exe" ausgeführt werden. Anschließend kann das Webinterface via https://SERVER-IP:8080 geöffnet werden. Der Login ist mit den zuvor gesetzten/ausgelesenen Login Daten aus der "dedicatedServer.xml" möglich. Die weitere Konfiguration ist im Webinterface selbsterklärend und kann mit wenigen Klicks vorgenommen werden, ganz nach den persönlichen Wünschen.
Der Server soll natürlich öffentlich erreichbar sein um mit Freunden spielen zu können. Dazu müssen die Ports des Servers in der Windows Firewall freigeschaltet werden. Es müssen die Ports 10823 und 8080 freigegeben werden für das Protokoll TCP. 10823 ist dabei der Gameserverport und 8080 ist der Webport für das Webinterface, der Webport muss nur bei Bedarf freigegeben werden, eine Verwaltung kann auch weiterhin nur lokal auf dem Windows Server erfolgen via RDP. Nach der Portfreigabe ist der Server öffentlich erreichbar, falls er gestartet wurde.
Das Spiel muss gestartet werden, damit man sich auf den Server, falls er online ist, verbinden kann. Jetzt muss man über „Server beitreten“ den Server-Browser aufrufen und auf der rechten Seite über den Server-/Spielnamen nach dem Server suchen. Danach muss man sich, falls es ein privater Server ist, nach der Passworteingabe mit dem Server verbinden. Hat alles geklappt, kann man auf dem Server spielen. Viel Spaß!
Benötigt wird ein Windows-Server mit Windows-Server 2016 oder 2019 als Software. Der Prozessor sollte mindestens mit 2,4GHz getaktet sein und eine 64-Bit-Architektur haben. An Speicherplatz wird mindestens 2GB Arbeitsspeicher (4GB-6GB für und 6GB SSD-Speicher benötigt. Auch braucht man eine eigene, offizielle Game-Lizenz und eine öffentliche IPv4 bzw. IPv6-Adresse dafür.
Um bei deinem Plesk Webspace ein Wildcard SSL Zertifikat zu erstellen, benötigst du eine Domain.
Als Erstes muss ein DNS Record erstellt werden. Dazu muss geschaut werden, auf welchem Host dein Webspace liegt.
Um dies herauszufinden, gehe auf die "Meine Server" Seite und klicke auf "Webspace".
cweb0x.gamingcontrol.de ist in dabei der Host.
Die IP-Adresse deines Hosts kopiere dir bitte heraus.
cweb01: 45.93.248.121
cweb02: 45.81.232.15
cweb03: 45.81.232.16
cweb04: 45.81.232.17
cweb05: 45.81.232.18
cweb06: 45.81.232.20
Mit der kopierten IP-Adresse können wir nun den DNS Record erstellen.
Dazu gehe bei der Meine Server Seite auf Domains und klappe die Verwaltung auf.
Als Subdomain trage ein @ ein. Bei Typ lasse A (IPv4) stehen und als Ziel trage die Webspace IP-Adresse ein und drücke auf "hinzufügen".
Nach dem Hinzufügen erstellt sich der DNS Eintrag.
Gehe jetzt wieder auf "Webspace" und klicke auf "Plesk".
Wähle deine Domain aus und drücke auf "SSL/TLS-Zertifikate
Drücke dort auf "Kostenloses Basiszertifikat von Let´s Encrypt installieren", wähle "Wildcard-Domain schützen" aus und klicke auf "kostenlos nutzen".
Ist dies gemacht, muss ein weiterer DNS Eintrag hinzufügt werden.
Als Subdomain füge
ein.
Als Typ wähle "TXT" aus und als Ziel trage in Anführungsstrichen den angezeigten Eintrag in Plesk ein und drücke auf "hinzufügen".
Nachdem der Eintrag hinzugefügt wurde, sollte die Übersicht so aussehen:
Gehe nun wieder in Plesk und drücke auf "Neu laden".
Sollte alles richtig eingetragen sein ist die Domain geschützt.
Neben der Webspace ID steht die Domain. Beispiel: WEBxxxx.CWEB0x.GAMINGWEB.DE
WordPress ist das meist verwendete freie Content-Management-System weltweit. Es wurde ab 2003 von Matthew Mullenweg als Software für Weblogs programmiert und wird als Open-Source-Projekt permanent weiterentwickelt. In dieser Anleitung erklären wir, wie diese Software auf dem Webspace installiert werden kann.
Bevor man WordPress installiert, sollte man einige gewisse Vorbereitungen vornehmen. Dazu gehört z.B. das Besorgen der Software, die Einrichtung der zu verwendenden Datenbank (z.B. MariaDB) und der Mailserver (E-Mail Adresse).
Die Software kann auf der offiziellen Webseite von WordPress heruntergeladen werden. Der Download dazu ist hier zu finden: https://de.wordpress.org/download/
Beim Download erhält man eine gepackte ZIP-Datei, welche auf dem lokalen Computer entpackt werden muss. Darin befindet sich dann ein Ordner. Dessen Inhalt wird benötigt und muss entweder per FTP oder Datei-Manager hochgeladen werden. In diesem Beispiel wird die Einrichtung mittels FTP gezeigt.
Nachdem man sich einen FTP-Account erstellt hat, verbindet man sich mit dem Webspace, navigiert ins httpdocs-Verzeichnis und lädt im Anschluss die Wordpress-Dateien hoch.
Ohne eine Datenbank kann WordPress nicht richtig funktionieren. Deshalb ist die Anlage einer Datenbank sehr wichtig, damit alles richtig funktioniert und reibungslos läuft.
Die Datenbank kann ganz einfach angelegt werden. Einfach den Menüpunkt "Datenbanken" suchen und dort nach "Hinzufügen" bzw. "Erstellen" suchen. Jetzt ist die Datenbank angelegt worden.
Um einen Account bei der Website zu registrieren wird ein Mailserver mit einer E-Mail-Adresse benötigt, damit die Registrierungs-Mails auch an die Benutzer verschickt werden können.
Sind alle Vorbereitungsschritte erfüllt worden, kann mit der Installation von WordPress begonnen werden. Dafür muss man im Internetbrowser die Webseite aufrufen. Dort angelangt klickt man auf Los geht's!, um mit der Einrichtung anzufangen. Als erstes steht dann die Konfiguration der Datenbank an, welche bereits im Voraus in der Vorbereitung erstellt wurde. Die Datenbank-Informationen von der erstellten Datenbank müssen nun dort eingetragen werden. Klicke im Anschluss auf Senden und im folgenden Schritt auf Installation durchführen.
Nun benötigt WordPress noch weitere Informationen. Hier kann z.B. nun der Titel der Webseite, Benutzername, Passwort, und die E-Mail-Adresse angegeben werden. Wenn alle Felder ausgefüllt worden sind, muss man im Anschluss auf WordPress installieren klicken. Die Installation wird dann innerhalb weniger Sekunden abgeschlossen und es öffnet sich das Login-Fenster. Dort kannst du dich nun mit deinem erstellten Account einloggen. Im Anschluss kannst du dein WordPress nach deinen Wünschen beliebig einrichten!
Zuhause und in vielen KMUs dürfte die Situation wohl ähnlich sein: Man besitzt einen Internetanschluss mit einer festen oder einer dynamischen IP, der per DynDNS-Dienst über einen Domainnamen erreichbar ist. Durch Portforwarding im Router kann man einzelne Geräte (z.B. Webserver) ins öffentliche Netz bringen, jeden Port jedoch nur einmal benutzen. Man müsste also für zwei Webserver zwei unterschiedliche Ports verwenden und diese beim Aufruf auch so mit angeben. Durch einen Reverse-Proxy kann man jedoch kurze sprechende Adressen verwenden, um die verschiedene Server im internen Netz per Subdomain erreichbar zu machen. In etwa so:
blog.beispielseite.de -> 192.168.236.12 (WordPress auf Server 1) wiki.beispielseite.de -> 192.168.236.23 (Mediawiki auf Server 2) Beide Server sind über den Standard-Port 80, bzw. 443 erreichbar sein und können durch die aufgerufene Adresse (Subdomain) blog.beispielseite.de, bzw. wiki.beispielseite.de unterschieden werden.
Auf das Thema DynDNS möchte ich an dieser Stelle nicht weiter eingehen. Es gibt unsagbar viele Dienste und Möglichkeiten, das umzusetzen. Damit das Konzept so aufgeht, sollte man möglichst einen Domain-Anbieter nutzen, der einen eigenen DynDNS-Dienst bereitstellt. Ich setze nachfolgend voraus, dass die zu verwendenen Subdomains, in meinem Fall blog.indibit.de und wiki.indibit.de, zuverlässig auf den Internetanschluss zeigen, hinter dem sich die Server befinden.
Weiterhin setze ich voraus, dass es bereits ein Linux-System gibt, auf dem wir gleich Nginx als Reverse-Proxy installieren.
Und ich setze voraus, dass das Portforwarding grundsätzlich klappt, ihr wisst, was das ist und wie ihr das in eurem Router einrichtet. Könnt ihr auch gleich machen – die Ports 80 und 443 auf den Linux-Server weiterleiten, auf dem wir Nginx installieren und der damit zum Reverse-Proxy wird.
Für einen Test wäre es sinnvoll, wenn die Server, die sich hinter dem Reverse-Proxy befinden, schon funktionsfähig wären und deren Webseiten im lokalen Netzwerk erreichbar sind.
Als Grundsystem benutze ich eine Virtuelle Maschine mit Ubuntu 20.04 LTS, die eine feste IP (192.168.236.3) im internen Netz zugeordnet bekommen hat. Auf der Kommandozeile setzen wir folgende Befehle ab:
System auf den aktuellen Stand bringen:
Nginx installieren:
Nach Abschluss der Installation sollte der Webserver nun online sein, was sich einfach überprüfen lässt, indem man die IP-Adresse in den Browser eintippt. Es zeigt sich die Standardseite von Nginx:
Reverse-Proxy konfigurieren
Wir befinden uns wieder auf der Kommandozeile. Nginx soll in unserem fall nicht als Webserver fungieren, sondern als Reverse-Proxy, daher schalten wir die Standardseite ab…
… und erzeugen eine neue Konfiguration
Hier definieren wir die beiden Server in sogenannten Server-Blocks und sagen Nginx, was er machen soll.
Wir verlassen den Editor und speichern die Änderungen. Anschließend aktivieren wir die Konfiguration,…
…schauen, ob sie ok ist…
…und wenn dem so ist, schalten wir den Reverse-Proxy scharf:
Es passiert nun folgendes:
Der Besucher gibt in seinem Browser eine der beiden Adressen (blog.beispielseite.de oder wiki.beispielseite.de) ein. Über den DNS-Server seines Internetanbieters und den DynDNS-Eintrag bei meinem Domainanbieter landet diese Anfrage nun an meinem Internetanschluss. Mein Router leitet diese Anfrage (Port 80, da Webbrowser) an den Reverse-Proxy weiter. Der Reverse-Proxy wertet nun aus, welche Adresse der Besucher im Browser eingegeben hat und leitet diese Anfrage an den entsprechenden internen Server weiter. Hat der Besucher also wiki.indibit.de eingegeben, so wird die Anfrage an 192.168.236.23 weitergeleitet. Hat er hingegen blog.indibit.de eingegeben, wird die Anfrage an 192.168.236.12 weitergeleitet.
Im Prinzip war es das schon. Wenn man keinen Fehler gemacht hat, funktioniert das System sofort.
MediaWiki ist eine Software, mit der man sich eigene Wikis erstellen kann. Sie wird z.B. von der bekannten Wikipedia benutzt und bietet viele Features an.
Bevor MediaWiki installiert wird, sollten einige gewisse Vorbereitungen vorgenommen werden. Dazu gehört z.B. der Download der Software, die Einrichtung der zu verwendenden Datenbank (z.B. MariaDB) und der Mailserver für die E-Mail Adresse.
Die Software kann auf der offiziellen Webseite von MediaWiki heruntergeladen werden. Der Download für die ZIP-Datei ist hier zu finden: https://releases.wikimedia.org/mediawiki/1.39/mediawiki-1.39.1.zip und der für die TGZ-Datei hier: https://releases.wikimedia.org/mediawiki/1.39/mediawiki-1.39.1.tar.gz
Beim Download erhält man eine gepackte ZIP-Datei, welche auf dem lokalen Computer entpackt werden muss. Darin befindet sich dann ein Ordner. Dessen Inhalt wird benötigt und muss entweder per FTP oder Datei-Manager hochgeladen werden. In diesem Beispiel wird die Einrichtung mittels FTP gezeigt.
Nachdem man sich einen FTP-Account erstellt hat, verbindet man sich mit dem Webspace, navigiert ins httpdocs-Verzeichnis und lädt im Anschluss die Wordpress-Dateien hoch.
Ohne eine Datenbank kann MediaWiki nicht richtig funktionieren. Deshalb ist die Anlage einer Datenbank sehr wichtig, damit alles richtig funktioniert und reibungslos läuft.
Die Datenbank kann ganz einfach angelegt werden. Einfach den Menüpunkt "Datenbanken" suchen und dort nach "Hinzufügen" bzw. "Erstellen" suchen. Jetzt wurde die Datenbank erfolgreich angelegt.
Um einen Account bei der Website zu registrieren wird ein Mailserver mit einer E-Mail-Adresse benötigt, damit die Registrierungs-Mails auch an die Benutzer verschickt werden können.
Sind alle Vorbereitungsschritte erfüllt worden, kann mit der Installation von MediaWiki begonnen werden. Dafür muss man im Internetbrowser die Webseite aufrufen. Dort angelangt klickt man auf Los geht's!, um mit der Einrichtung anzufangen. Als erstes steht dann die Konfiguration der Datenbank an, welche bereits im Voraus in der Vorbereitung erstellt wurde. Die Datenbank-Informationen von der erstellten Datenbank müssen nun dort eingetragen werden. Klicke im Anschluss auf Senden und im folgenden Schritt auf Installation durchführen.
Nun benötigt MediaWiki noch weitere Informationen. Hier kann z.B. nun der Titel des Wikis, Benutzername, Passwort, Sprache und die E-Mail-Adresse angegeben werden. Wenn alle Felder ausgefüllt wurden, muss man im Anschluss auf MediaWiki installieren klicken. Die Installation wird dann innerhalb weniger Sekunden abgeschlossen und es öffnet sich das Login-Fenster. Dort kannst du dich nun mit deinem erstellten Account einloggen. Im Anschluss kannst du dein Wiki nach deinen Wünschen beliebig einrichten!
MC-HOST24.de bietet nicht nur die auf der Webseite angezeigten Domain Endungen an. Per Ticket können folgende Domain Endungen und dessen Preise angefragt werden:
.ac
.ac.cn
.aca.pro
.academy
.accountant
.actor
.ad
.ae
.ae.org
.aero
.af
.ag
.agency
.ai
.airforce
.al
.am
.app
.aq
.ar.com
.art
.as
.asia
.asn.au
.at
.auto
.ax
.ba
.band
.bar
.bar.pro
.bargains
.bayern
.bb
.be
.beer
.berlin
.bg
.bh
.bi
.bid
.bike
.bio
.biz
.biz.fj
.black
.blog
.blue
.bm
.bo
.boutique
.br.com
.bs
.bt
.build
.builders
.business
.buzz
.by
.bz
.ca
.cab
.cafe
.camera
.camp
.capital
.car
.careers
.cars
.cat
.catering
.cc
.cd
.center
.cf
.cg
.ch
.chat
.cheap
.christmas
.city
.cl
.click
.clothing
.cloud
.club
.cm
.cn
.cn.com
.co
.co.ag
.co.at
.co.bi
.co.bz
.co.cm
.co.com
.co.cr
.co.gg
.co.gl
.co.uk
.co.za
.codes
.coffee
.cologne
.com
.com.af
.com.ag
.com.ai
.com.al
.com.ar
.com.au
.com.bb
.com.bi
.com.bm
.com.bo
.com.br
.com.bt
.com.by
.com.bz
.com.cm
.com.cn
.com.co
.com.cu
.com.cy
.com.de
.com.dm
.com.do
.com.ec
.com.ee
.com.es
.com.fj
.com.ge
.com.gi
.com.gl
.com.mt
.com.pe
.com.pt
.com.tr
.com.ua
.community
.company
.computer
.construction
.consulting
.contractors
.coop
.coupons
.cpa.pro
.cr
.cu
.cx
.cy
.cz
.de
.de.com
.delivery
.design
.dev
.diamonds
.diet
.digital
.directory
.dj
.dk
.dm
.do
.dog
.domains
.download
.earth
.ec
.edu
.education
.ee
.energy
.eng.pro
.engineer
.enterprises
.equipment
.es
.estate
.eu
.eu.com
.events
.expert
.family
.fans
.farm
.fi
.fin.ec
.finance
.florist
.fm
.fo
.fr
.fun
.fyi
.ga
.gallery
.game
.games
.gay
.gb.com
.gb.net
.gd
.ge
.gg
.gi
.gift
.gifts
.gl
.glass
.global
.gmbh
.gold
.gouv.fr
.gq
.gr
.gr.com
.graphics
.gratis
.group
.gs
.gt
.guide
.guitars
.guru
.hamburg
.haus
.help
.hiv
.holdings
.holiday
.host
.hosting
.house
.hr
.ht
.hu
.hu.com
.hu.net
.icu
.id
.id.au
.ie
.im
.immo
.immobilien
.in
.in.net
.ind.br
.info
.info.ec
.info.fj
.ink
.institute
.international
.investments
.io
.is
.ist
.istanbul
.it
.je
.jetzt
.jo
.jobs
.jp
.jp.net
.jpn.com
.jur.pro
.kitchen
.kiwi
.koeln
.kr.com
.ky
.la
.land
.law
.law.pro
.lc
.legal
.lgbt
.li
.life
.lighting
.limo
.link
.live
.lol
.lt
.ltd
.ltd.gi
.lu
.luxury
.lv
.ly
.management
.market
.marketing
.mba
.mc
.md
.me
.med.ec
.med.pro
.media
.men
.menu
.mk
.mobi
.moe
.monster
.movie
.ms
.mt
.mx
.name
.name.fj
.net
.net.af
.net.ag
.net.ai
.net.al
.net.au
.net.bb
.net.bm
.net.br
.net.bt
.net.by
.net.cm
.net.cn
.net.co
.net.dm
.net.do
.net.ec
.net.fj
.net.ge
.net.gg
.net.za
.network
.news
.ng
.ninja
.nl
.no
.no.com
.nom.ag
.nom.co
.nom.es
.nom.fr
.nrw
.nyc
.nz
.off.ai
.one
.onl
.online
.or.at
.or.bi
.org
.org.af
.org.ag
.org.ai
.org.al
.org.au
.org.bb
.org.bi
.org.bm
.org.bz
.org.cn
.org.dm
.org.do
.org.es
.org.fj
.org.ge
.org.gg
.org.gi
.org.pt
.org.za
.page
.partners
.party
.pe
.photo
.photography
.photos
.pics
.pictures
.pl
.place
.plumbing
.plus
.porn
.prd.fr
.presse.fr
.pro
.pro.ec
.pro.fj
.productions
.property
.pt
.pw
.qa
.qc.com
.racing
.radio.am
.radio.fm
.re
.recipes
.reisen
.repair
.report
.restaurant
.review
.reviews
.rip
.ro
.rocks
.rs
.ru
.ru.com
.ruhr
.run
.sa
.sa.com
.saarland
.sc
.school
.schule
.science
.se
.se.com
.se.net
.services
.sexy
.sh
.shoes
.shop
.show
.si
.singles
.site
.sk
.sm
.so
.software
.solar
.solutions
.space
.st
.store
.stream
.studio
.style
.su
.sucks
.support
.sx
.systems
.tattoo
.tax
.team
.tech
.technology
.tel
.tips
.tirol
.tk
.to
.today
.tools
.top
.trade
.training
.travel
.tv
.ua
.ug
.uk
.uk.com
.uk.net
.uno
.us
.us.com
.us.org
.uy.com
.vc
.ventures
.viajes
.video
.vin
.vision
.vodka
.vote
.voting
.voyage
.web.za
.webcam
.website
.wiki
.win
.work
.world
.ws
.wtf
.xxx
.xyz
.yoga
.yt
.za.com
.zone
Aktualisiere die Paketlisten & installiere die Updates.
Achte auf dein Betriebssystem. Solltest du nicht wissen, welches Betriebssystem du verwendest, kannst du dies mit dem Befehl nachschauen.
Benötigte Pakete für die Installation von Docker
Benötigte Pakete für die Installation von Docker
Aktiviere den Docker Dienst
Füge deinen Benutzernamen zur Docker-Gruppe hinzu.
Installiere Docker Compose Binärdatei Herunter
Erteile die Berechtigung für die Compose Binärdatei
Traefik ist ein moderner HTTP-Proxy und Load Balancer, der die Bereitstellung von Microservices vereinfacht.
Traefik integriert sich in Ihre bestehenden Infrastrukturkomponenten (Docker, Swarm-Modus, Kubernetes, Marathon, Consul, Etcd, Rancher, Amazon ECS, ...) und konfiguriert sich automatisch und dynamisch.
Wenn man Traefik auf Ihren Orchestrator richtet, sollte dies der einzige Konfigurationsschritt sein, den man dafür benötigt.
Den Docker-Provider und die Webbasierte Benutzeroberfläche öffnen:
Traefik starten:
Einen Backend-Server namens test starten:
Zum Schluss lässt sich dann der whoami-Server mit Traefik auf dem Domainnamen test.docker.localhost erreichen:
Die Benutzeroberfläche im Web auf http://localhost:8080 wird dir eine Übersicht von allen Routern, Services und middlewares geben.
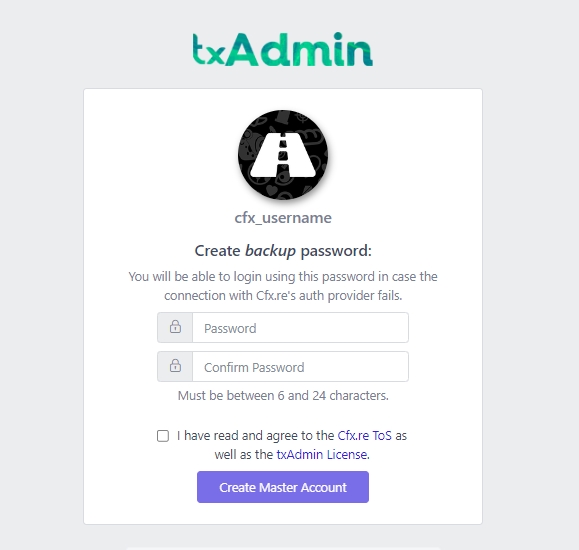
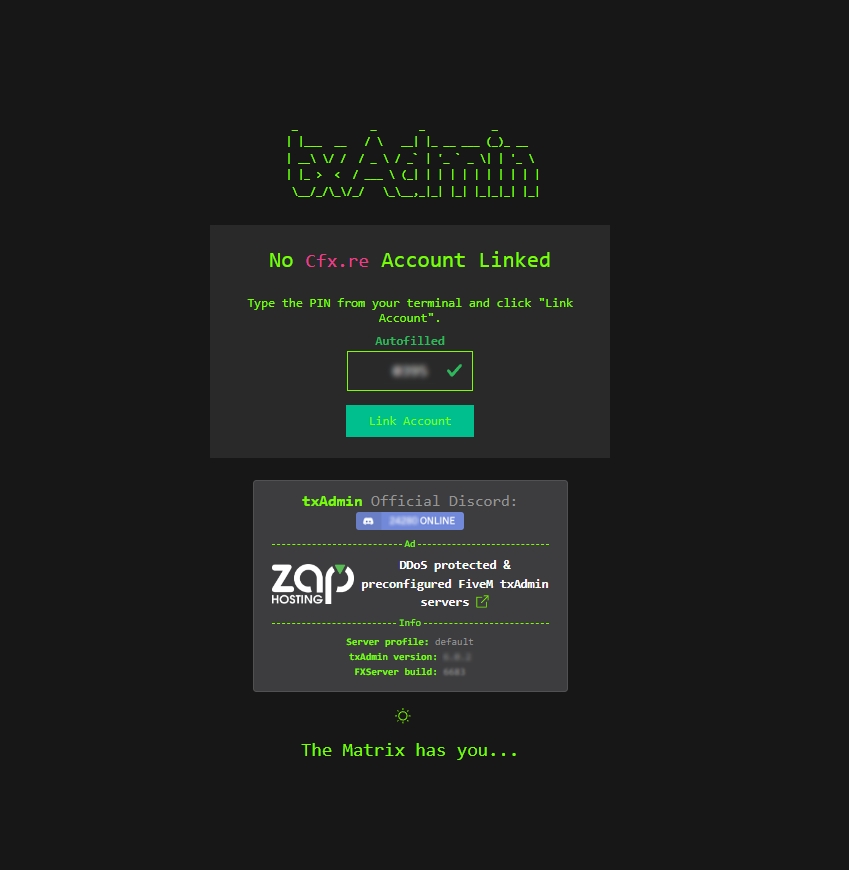
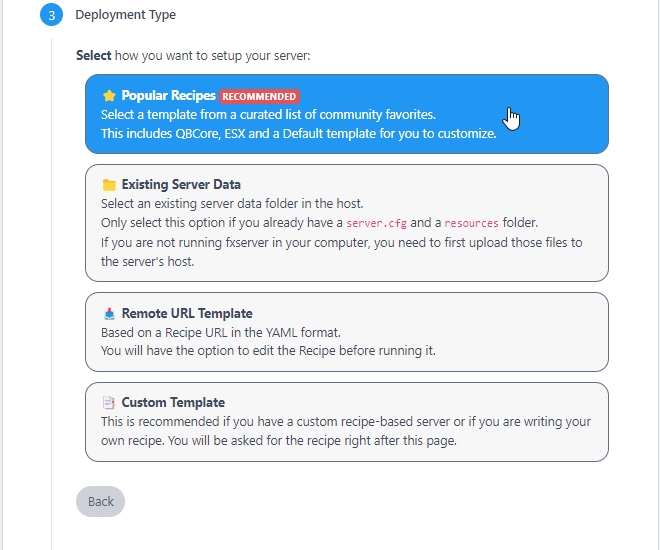

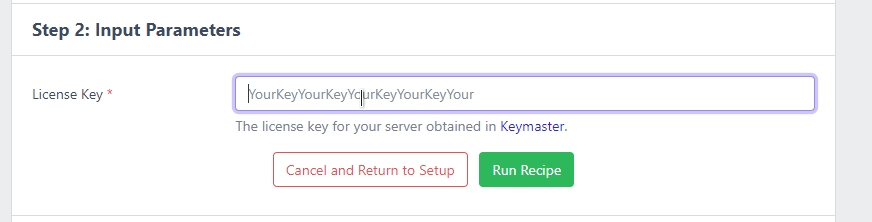


Als Domaintransfer wird die Verlagerung einer DNS-Domain zu einem neuen Registrar bezeichnet. Eine Motivation für den Domain-Transfer ist z.B. die Unzufriedenheit bei einem Anbieter oder zu teure Preise. In der Regel wird nach Firmenübernahmen bzw. Fusionen der DNS durch Transfer aller Domains zu einem einzigen Registrar konsolidiert.
Im November 2004 hat ICANN Regeln für den Domaintransfer aufgestellt, die für alle Registrare verbindlich sind und die den Prozess vereinfachen und sicherer gestalten sollen. Ein Domaintransfer ändert nichts an den Besitzverhältnissen der betroffenen Domain. Letztendlich wird lediglich der Eintrag in der Registry-Datenbank geändert, der definiert, welcher Registrar für diese Domain und deren Inhaber zuständig ist.
Ausgangspunkt ist immer der Endkunde, also der Domain-Inhaber. Sein erster Ansprechpartner wird der zukünftige Registrar sein, der sich dann über die zuständige Registry mit dem aktuellen Registrar in Verbindung setzt:
Der Registrant (Endkunde) autorisiert und legitimiert sich gegenüber dem zukünftigen Registrar.
Der Registrant beantragt beim aktuellen Registrar den Transfer für die zu verlagernde Domain.
Der zukünftige Registrar leitet den Antrag an die übergeordnete Registry weiter (ggf. nach zusätzlicher Rückbestätigung durch den Domaininhaber).
Die Registry kontaktiert den aktuellen Registrar und fordert ihn zur Zustimmung oder Ablehnung auf (erfolgt innerhalb von fünf Tagen keine Antwort, gilt das als Zustimmung).
Der aktuelle Registrar sendet eine E-Mail an die administrative Kontaktperson der Kunden.
Die administrative Kontaktperson bestätigt den Transfer (bleibt die Bestätigung aus, gilt das als Ablehnung).
Der aktuelle Registrar leitet die Bestätigung oder Ablehnung an die übergeordnete Registry weiter.
Die Registry führt den Transfer durch Änderung in ihrer Datenbank durch.
Wird der Transfer als Dienstleistung über einen Dritten (z. B. einen Hosting-Provider) abgewickelt, kann dieser als Mittler zwischen Registrant und Registrar wirken und dabei einzelne oder alle Interaktionen mit den beteiligten Registraren im Auftrag abwickeln. Der Registrant muss ihm lediglich die Unterlagen zur Legitimation und Autorisierung überlassen.
In der Praxis läuft dieser Prozess gewöhnlich vollautomatisch ab. Die einzigen manuellen Vorgänge sind die Formulierung des Transfer-Antrags (Schritt 2) und die Bestätigung (Schritt 6) durch den Endkunden. Die Kommunikation zwischen Registrar und übergeordnetem Registrar erfolgt meist per Extensible Provisioning Protocol.
Es gibt in einigen Fällen zusätzliche Sicherungsmaßnahmen, mit denen ein unautorisierter Domain-Transfer verhindert werden soll. Bei einigen Domains (z. B. .de, .com, .net, .org, .info, .biz, .cn, .us, .la, .pl, .ch, .name) ist die Angabe eines so genannten Autorisierungscodes (engl.: authorisation code) zur Einleitung eines Domain-Transfers erforderlich. Diese 6 bis 16 Zeichen umfassende Sequenz erhält man auf Anforderung vom aktuellen Registrar. Einige Domains (z. B. .com, .net) können sich im Status Registrar-Lock befinden. Bevor irgendwelche Änderungen möglich sind, muss der Domaininhaber den aktuellen Registrar veranlassen, den Status auf Active zu setzen.
Der in der Theorie klar und einfach scheinende Transferprozess kann sich in der Praxis zu einem administrativen Albtraum entwickeln. Hauptgrund hierfür sind veraltete Informationen in der Domain-Datenbank. Hat etwa die administrative Kontaktperson die Firma des Domaininhabers bereits verlassen, ist eine Zustimmung zum Transfer (Schritt 6) nicht ohne weiteres möglich.
Ein weiteres potentielles Problem stellen falsch oder unzureichend positionierte Nameserver dar. Der aktuelle Registrar könnte beispielsweise akzeptiert haben, dass für eine Domain entgegen den Internetregeln nur ein einziger Nameserver existiert, der zukünftige verlangt aber mindestens zwei Nameserver und lehnt den Transfer daher ab.
Da ein Registrar an einer über ihn registrierten Domain zumeist nur wenig verdient (oftmals nur wenige Cent bis Euro pro Jahr), ist seine Bereitschaft, Konfliktfälle durch aufwändiges manuelles Nachbessern zu lösen, geschäftsmäßig gering. Das gilt besonders für den aktuellen Registrar, der ja einen zahlenden Kunden verliert.










































































